Ssh Version
Short and complete guide to configure SSH on Cisco router and switch for secure remote connection. The Secure Shell (SSH) is a cryptographic network protocol for operating network services securely over an unsecured network. The best-known example application is for remote login to computer systems by users.
SSH provides a secure channel over an unsecured network in a client-server architecture, connecting an SSH client application with an SSH server. Common applications include remote command-line login and remote command execution, but any network service can be secured with SSH. The protocol specification distinguishes between two major versions, referred to as SSH-1 and SSH-2.
The typical use of SSH Protocol
The protocol is used in corporate networks for:
Linux ssh version info system-information. Improve this question. Follow edited Oct 27 '15 at 13:59. Peter Mortensen. 1,043 1 1 gold badge 7 7 silver badges 10 10 bronze badges. Asked Nov 2 '11 at 17:02. 37.5k 61 61 gold badges 135 135 silver badges 162 162 bronze badges. It was designed by the Internet Engineering Task Force (IETF) as an extension of the Secure Shell protocol (SSH) version 2.0 to provide secure file transfer capabilities. SSH Version 1 is a protocol that has never been defined in a standard. If you do not want your device to fall back to the undefined protocol (Version 1), you should use the ip ssh version command and specify Version 2. Of course, if you really wanted the running version rather than the installed version, you could also try 'telnet localhost 22', and look for the version number. The version number is the second number, i.e. The number after 'OpenSSH'. – Mikel Dec 16 '10 at 11:36.
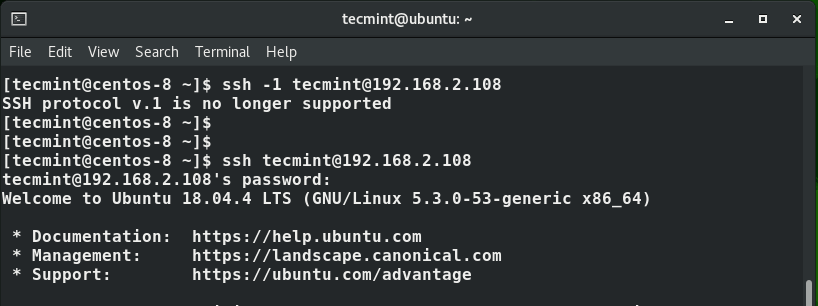
Different SSH Versions. Several different Secure Shell client and server versions exist. The different versions use different implementations of the SSH protocol. SSH Secure Shell for Workstations Windows client uses SSH protocol version 2 (SSH2), but supports also connections to SSH version 1 (SSH1) servers.Note, however, that SSH version 2 (SSH2) is a more advanced protocol than the legacy.
- providing secure access for users and automated processes
- interactive and automated file transfers
- issuing remote commands
- managing network infrastructure and other mission-critical system components.
Configure SSH on Cisco Router or Switch

To configure SSH on Cisco router, you need to do:
- Enable SSH on Cisco router.
- Set Password for SSH.
- Force remote access to use SSH.
- Enable Password Encryption.
- Add domain name Server (DNS).
- Add Username and Password.
Let’s enable and configure SSH on Cisco router or switch using the below packet tracer lab. The configure on a packet tracer lab and real Cisco devices are the same. Just try to learn and do it what the SSH remote authentication needs.
Ssh Version 1
Download the packet tracer lab or create your own lab. SSH Configuration Packet Tracer Lab.
In this example, I just enable and configure SSH on SW1 and trying to access it from PC1. It’s enough to learn how to configure SSH on Cisco router.
That’s all. Let’s check the process one by one.
- I have set DNS domain name with “IP domain-name” command.
- Then configure the router to use RSA key pair with modulus size of 1024 bites for remote service authentication with “crypto key generate rsa” command.
- Add username “Admin” with Password of “Technig” for ssh authentication.
- Enabled ssh with “line vty 0 4” command.
- Configure ssh to use local username and password with “login local” command. Remember that you can set a username and password for ssh with “username Admin password Technig” command as well. But here we configure ssh to use local username and password.
- Configure the router to accept only ssh connection with “transport input ssh” command.
- Configure ssh to version 2 using “IP ssh version 2” and set the authentication times to 3 with “IP ssh authentication-retries 3” command.
- Finally set the ssh timeout to 120 seconds with “IP ssh time-out 120” command.

Related Article:Install SSH on CentOS 8.x and Red Hat Linux


Windows 10 Native Ssh Client
The final step is to test the connectivity of ssh from PC1 with “ssh -l Admin 192.168.1.1” command for command prompt.
OK, the ssh works perfectly.
