Wordpress Create Website
You are not a technologist, even don’t know anything about technological knowledge? But you want to own a blog or website to share the information without hiring a developer? You’ve been going around in circles trying to create a website? It’s likely that you don’t know where to start. Don’t worry, in this post, from the perspective of people who don’t understand IT, we’ll show you the step-by-step guide to create your own website based on the most popular platform for website building – WordPress.
- Wordpress Web Design
- Wordpress Create Website Tutorial
- Wordpress Create Website
- Making A Website With Wordpress
- Wordpress Blogs Free
- Wordpress Create Website Youtube
Learn how to create a website in 24 easy steps. Step by step with no step skipped. With the new template system you will have the most professional websit. Creating a Local WordPress Site with XAMPP First, you will need to download WordPress. Visit the WordPress.org website and click on the ‘Download WordPress’ button. After downloading WordPress, you need to extract the zip file, and you will see a wordpress folder. Create a free website today. WordPress.com includes everything you need to start your website today. Free WordPress.com subdomain. Powerful website hosting. Dozens of free themes. We also offer paid plans for more specific needs. A stepping stone to your powerful website.
Using these templates makes it easy to create a basic web page then swap in a logo, change the color palette, or alter the font to fit your brand and needs. When you're getting started with WordPress, you need to decide whether you'll use WordPress.com or WordPress.org. First of all, you have to create your WordPress account on WordPress.com so go to you would find a screen like the given below. After that, you need to click on Get Started. You would be redirected to create a website page. After that, you have to fill the given form.
Wordpress Web Design
- 1.You should know before creating any website
- 2.5 steps to create a website on WordPress
You should know before creating any website
What is the platform for website building?
First of all, you must understand what it is. Put simply, when you want to draw a picture, you need to have a paper or anything to set up a foundation on which you’ll paint, right? Well, the platform to build a website is similar to that foundation.
There are a lot of platforms for building websites now. We’ve reviewed top 5 free website builders as well as compared WordPress with Wix, SquareSpace and Shopify in the previous posts; so, you can take a glance and choose the best one for you.
However, we choose the most popular platform to guide you in this post, it is WordPress.
To learn more about the platform, check out some of the online WordPress training courses here.
Hosting
Each website has its own data: posts, accounts, images, … You must put them all in somewhere in the air, not your computer, where anyone can view or access. Hosting is a kind of place to store this data. It allows anyone to access your blog in order to visit and read your public data.
Domain
Wordpress Create Website Tutorial
A domain is your address of the website. Take our website as a typical example, our domain website is gretathemes.com.
To put it simply, if you have a store to sell something, you need a clear address which your customer can find then go to, right? Otherwise, no one knows to come there and buy your product. So does your website.
Theme
As developers, creating a website is all over in the blink of an eye. Only by coding, do they build a unique website exactly what they desire. But if you are a beginner who can’t code, what do you need for having an attractive and professional look to your website? The theme would help you do that one.
With a theme, your website has its own design as the theme provides, maybe including every module your need for the web. Your mission only is filling up content, or maybe take some adjusting (visually, no coding) to make your website fit with your expectation.
In terms of WordPress, there are lots of themes to choose from. It includes free and premium themes. Foremost, you could make the best use of free blog themes because they are also greatly beautiful.
5 steps to create a website on WordPress
Starting a website is very different among the website building platforms. In this post, we’ll guide you step by step through the process of creating your own website with WordPress.
Buy a domain for your website
You can access the pages providing the domain services and find a name which you want. After that, click purchase.
That step forces you to pay money. Each domain has a different price. That cost is only spent on 1 year. In the next years, if you still want to use that domain, you must pay a different fee.
You may try some following website providing domains: godaddy.com as the below image, namecheap.com, hostgator.com, domain.com, etc.
Tips for choosing a domain name:
- Choose a short one.
- Choose one easy to remember and type.
- In case you do not use your personal/brand name for the domain, chose something includes keywords, it may make your website popular easier.
Buy a hosting service and install your website on the Host
Wordpress Create Website
You can look for some free and premium web hosting services. For instance:
- Free hosting: see the list of top free hosting that we have reviewed
- Premium hosting: see recommended hosting or get huge coupons & deals.
After owning a hosting account, you’ll follow the step-by-step instruction in this post of install hosting and WordPress for your website. This step is quite complicated and may require someone that understands about IT to support you.
Finally, remember to save the user’s account created in the last step (or created automatically by the system). You will need this account to start using your website.
Choose and install a WordPress Theme
Choose a Theme for the website
Firstly, access the link: yourdomain.com/wp-admin, then log in user’s account which you saved in the last step to go to the web administration dashboard.
You may create a new user’s account for easier use. Next, go to Appearance > Themes and choose one theme among the default themes.
If you want to add the other free theme, you can seek one right in the admin dashboard (find Appearance > Themes > Add New).
Looking for the themes in the admin dashboard or upload them on your website.
However, free themes will have some restrictions. In case you want the well-coded, full-featured themes, try our WordPress themes. We have both the free and premium themes that provide you multi options to make an amazing blog. Spend a little time having a look at each theme’s live preview to get a real look at the reach page: subpage, category page, single blog page, etc.
Install theme
After choosing the desired theme, you only need to click “install theme” in the admin dashboard, or upload the theme’s .zip file to your website: go to Appearance > Themes > Add new > Upload Theme to upload the file.
Then, click “install theme”.
Most themes have the function named “1-click import”. If not, try to choose one that have this function that helps you to save a lot of time later. When you use this function, after the installing theme process is complete, there’ll have a notification asking whether or not you want to “import”. Right now, the best option is that you click “import” or “import all”.
This action means you import all the data from logo, content, images, even video, … from the theme to make your website have exactly the look of the theme’s demo.
Customize the website exactly what you want
Now, whether you choose “import” or not in the previous step, you still have to adjust something.
If you see any undesired parts, customize them. Which you can change or how to change will depend on the theme.

Every theme has its own documentation for instruction. So, let’s go to the provider’s website to read the guide.
Start blog now
Last but not least, delete the demo posts on your website which you imported. And, let’s start to write something and make your website full of interesting content.
Good luck!
We all like to experiment with different types of content from time to time. Storytelling is one of them. It’s fun for us, the creators, and for our readers because storytelling is one of the most engaging content formats[1], especially if it’s visual. The good news is that Google Web Stories for WordPress gives you the chance to be a storyteller, too.
In this post, we’ll show you a step-by-step guide on how to integrate Google Web Stories with WordPress in order to create beautiful and catchy stories for your blog.
Let’s dive in!
What are web stories?
As a content creation option, “stories” caught popularity on social media channels like Facebook, Instagram, or Snapchat. They are visual posts, often seen as slideshows, that tell a short story or present something. A web story consists of images combined with animations, text, and various effects.
If you’re active on at least one popular social media network, you certainly are familiar with the Stories concept. You might have even created your own stories throughout the years.
With Google Web Stories for WordPress, you can create visual stories via your WordPress dashboard that you can embed in your blog posts. It’s a great addition for storytellers who love to communicate through more than just words.
How to create Google Web Stories for WordPress
Now that you know what Google Web Stories are, we’ll show you the complete tutorial on how to create and publish stories on your WordPress website.
1. Install Google Web Stories plugin
The first thing you need to do is to install the Web Stories plugin via your WordPress dashboard. The plugin is free.
Once you activate the plugin, you’ll see a new entry in your WordPress dashboard menu, called Stories.
Before creating your first story, go to Stories → Settings and configure the options that you need based on the goals you want to achieve with the web stories. You can set the Google Analytics tracking, custom logos, video optimization, and monetization.
2. Create your first story
To create a new story, go to Stories → Add New and, in front of you, you’ll see a black editor.
The editor has a simple interface that is easy to grasp:
- To the left, you have all the elements that you can feature in a story (mostly media elements and layouts).
- In the middle, you have the canvas where you need to drag and edit your elements.
- To the right, you’ll see a sidebar with the customization options for each element you add to the canvas and the document’s settings before publication.
In the Google Web Stories editor, you can upload your own media files, but you also have access to a large library of free images, videos, and GIFs that come with the plugin.
Another cool thing about Google Web Stories for WordPress is the pre-made layouts that you can use to quickly create interactive stories.
3. Add a background
To add a background to your story, you need to click on the white canvas and pick your favorite color from the right sidebar.
If you want your background to be completely filled by an image, you can either upload your own image or choose from the plugin’s photo library. You can do both via the left sidebar.
To make the image fill the entire canvas, click on Fill as in the screenshot below.
4. Add text
To add text to your story, you can click the T symbol in the left sidebar and pick a preset font and style. Once you click on it, the text element will show up over your background. The text preset styles are diverse and very useful if you’re out of creative ideas.
To adjust the text, drag the corners of the text box (to make it smaller or bigger). To customize the color, font, opacity, position, and animation, click on the text and select your favorite styles from the right sidebar.
5. Add shapes and layouts
In addition to images and text, Google Web Stories for WordPress lets you make your stories even more engaging by offering a nice library of shapes and animated layouts that you can use if you don’t have the time to create a story from scratch.
You can browse through the beautiful pre-made templates, add them to your story pages, and customize the text and colors.
If your content requires it, you can also insert shapes that you can animate and customize.
6. Add multiple pages to your web story
Once you’re familiar with the editor’s elements and interface, it’s time to create multiple pages for your story. The plugin’s checklist prior to publication (which you can find in the right sidebar, at the top) actually recommends that your story has between four and 30 slides.
Right below the canvas, you have a few options to delete or duplicate the page you’re currently seeing, add a new page, redo/undo actions, and play the story.
You can add as many pages as you want by clicking on New Page and designing it just like you did with the first one. If you want to use the same layout on all pages, you can just duplicate the page and change the text/colors afterward.
If you don’t like the outcome of a page or you just changed your mind about its design, you can delete it and add another one in its place. To change the order of the pages in a story, drag and drop them as seen in this picture:
7. Publish the web story
When your story’s design is ready, there are still a few things to take care of before publishing.
Click on Document in the right sidebar and make sure to fill out all the suggested settings before publishing. It’s basically the same procedure you follow before publishing a WordPress blog post.
You can schedule the publication date for the story, upload the cover image and your logo (this could be your profile picture if you’re not posting the story on behalf of a company), write the story description, set its slug, make the story slideshow automatic or manual, and type the duration between slides.
The last step before publication is to consult the checklist that offers advice on the story overall and on each page alone. Some are high-priority indications, while others are just recommendations (they are up to you).
When every detail is ready, you can preview the story on different types of screens and publish it.
Where to use your Google Web Stories on WordPress?
You can insert a story anywhere on your website, be it a post or a page. Go to the post or page where you want to insert the story, add a new block, and select Web Stories.
Making A Website With Wordpress
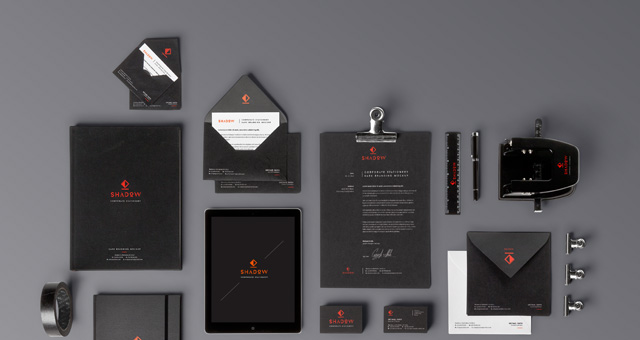
Here, you have a few options: either display all the latest stories, make a selection of a few stories only, or enter the URL of a single story that you want to embed.
To get the URL of the story that you want to embed, go to Stories → My Stories on your WordPress dashboard. Next, click on the three dots next to the story’s name and then on Copy Story URL.
Go back to the post and copy-paste the story URL to the Web Stories block, then embed.
If you want to showcase multiple stories, you have the option to choose from a few layouts:
- Box carousel
- Circle carousel
- Grid
- List
Wordpress Blogs Free
You can also use the web stories as widgets in your site’s footer or sidebar. Go to Appearance → Widgets on your WordPress dashboard and click on Web Stories → Add Widget.
In your theme’s widget area, you can select the order of the widgets with drag and drop and also customize the Web Stories widget by setting the layout, the number of stories, their order, and other options.
This is how a widget featuring web stories will look in the footer.
Conclusion on Google Web Stories for WordPress
If you’re a fan of storytelling, you will probably love to create web stories for your blog.
On the other hand, if you’re wondering why you should publish web stories on your site, we’ll give you a few reasons for that:
- They make your content engaging (you can combine images, animations, videos, shapes, fancy typography, and catchy layouts).
- You get to diversify your blog content.
- They are a good substitute for a post (when you don’t know what to write).
- You can monetize them via affiliate links.
- You can turn multiple stories into a beautiful storytelling article.
- They will be recognized by Google and will appear in the search results.
- Through the Google Analytics feature, you can learn more about the viewers of your stories.
- They look great on mobile (and load faster due to the AMP integration).

Wordpress Create Website Youtube
What do you think about sharing web stories on your website? Have you tried Google Web Stories for WordPress yet? Let us know in the comments section below.
Free guide
5 Essential Tips to Speed Up
Your WordPress Site
Reduce your loading time by even 50-80%
just by following simple tips.
