Mp4 In Audacity
Your voice recordings sound bad? Learn how to make it better here:https://www.udemy.com/audacity-make-your-voice-sound-better-for-free/?couponCode=LEARNAUDAC. Audacity is another professional video converter you should not miss. Audacity is very good at extracting audio from MP4 files, easy operation and powerful functions can win your faith. Step 1: Download and install the program. At first, you need download and install Audacity on computer, you can download the program from its own official website. Best Way to Convert MP4 to MP3 without Quality Loss. What is the best MP4 to MP3 converter? The optional FFmpeg library allows Audacity to import and export a much larger range of audio formats including M4A (AAC), AC3, AMR (narrow band) and WMA and also to import audio from most video files. Because of software patents, Audacity cannot include the.
This detailed and step by step tutorial will show you how to extract the audio from an MP4 video file, using Open Source (free) software. That way you can listen to it on your computer, smartphone, iPod etc, or burn it to an audio CD.
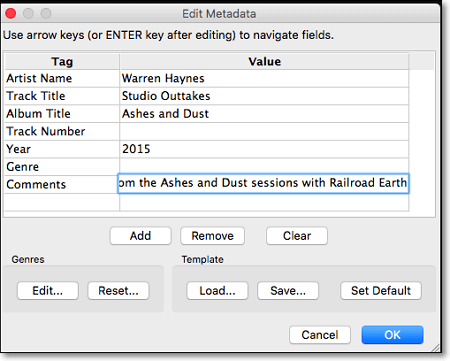
Background
MP4 files are one of the most common format for video recording devices (the GoPro is a good example). There may come a time (or lots of times) when you want to listen to the file but not necessarily watch it. These steps will show you how to create a separate “audio only” file.
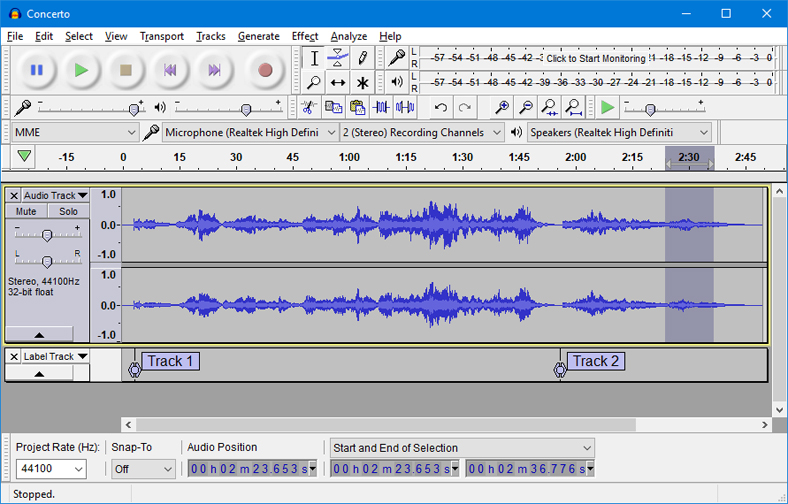
Note: while the the steps and images in this guide are from a Mac users perspective, nearly everything is identical for Windows users. Not only is the software available for OS X and Windows (and Linux!) – it looks the same no matter which you’re using.
Extract Audio from MP4
Let’s jump right in!
- If you don’t have the wonderful audio software Audacity already installed, head over to the Audacity download page (link opens in a new tab/window). Download the version for your Operating System (Windows, macOS, Linux)
- Open Audacity, select File and then Open…
- Navigate to the MP4 video file that you want to copy the audio from. Select the file by clicking on it once, and then click the Open button. It may take a bit to open the file – the larger the MP4 file, the longer it will take to open.
- NOTE: at this point you may get an error message. If you do, fear not, the solution is simple. Just follow the steps outlined in this brief guide (opens in a new browser tab/window) to add “MP3 support” to Audacity. Then repeat steps 2-3 and you won’t ever have that problem again.
A new Audacity window will appear, displaying all of the audio information from that MP4 file.
- With that window open, select File and then Export…
- From here you can choose the format you want to save the audio as. If you’re going to burn it directly to CD, select .wav so that you get the highest possible audio quality. Otherwise you can select MP3.
- Now click the Save button.
- Enter the song metadata if appropriate, then click the OK button.
- Now the audio will be extracted and saved.
- When finished, go and check the audio file to make sure everything worked – and then you’re done!

Open Mp4 In Audacity
