Cisco Anyconnect Play Store
NOTE: To provide a simplified, consistent, and reliable VPN experience, all VPN connections will be through remotevpn.wwu.edu beginning Tuesday, January 12. You will no longer use securevpn.wwu.edu for any connections.
- Cisco Anyconnect For Iphone
- Cisco Anyconnect Free Download
- Cisco Anyconnect Play Store
- Cisco Anyconnect Download For Pc
- Cisco Anyconnect Google Play Store
- Beginning January 12, all VPN users should connect to remotevpn.wwu.edu
- If your Cisco AnyConnect client currently connects to securevpn.wwu.edu, simply highlight the address and select or type remotevpn.wwu.edu
- The AnyConnect client will remember remotevpn.wwu.edu for future connections
This change is occurring to allow Western to consolidate all VPN access to a single service, reducing cost and complexity. If you already have access to administrative applications via securevpn.wwu.edu, you will be able to access those same applications using remotevpn.wwu.edu.
The Cisco AnyConnect Virtual Private Network (VPN) Mobility Client provides remote users with a secure VPN connection. It provides the benefits of a Cisco Secure Sockets Layer (SSL) VPN client and supports applications and functions unavailable to a browser-based SSL VPN connection. To the best of my knowledge, Cisco hasn't announced any release date for the AnyConnect client for BlackBerry 10. It may be worth trying the OpenConnect APK for your BlackBerry. OpenConnect is an open source AnyConnect client for multiple platforms. You should be able to sideload the APK and make it functional on your BB10 device.
_______________________________________________________________________________________________
Virtual Private Network (VPN) is a secure way to connect to Western's network from home or while traveling. You need an existing internet connection before you can connect to our VPN server. VPN is useful for the following situations:
- Some campus servers and resources require a VPN connection if you want to access them from off-campus.. Mapped network drives are the most common example. You do not need to use VPN to access Canvas, your Western email, OneDrive, or other Office 365 apps.
View a list of services that require VPN from off-campus. - If you are using a public Wi-Fi connection from somewhere like a hotel, cafe, foreign country, or airport, however, connecting to our VPN will add an additional layer of security, so you may want to connect to our VPN even if it is possible to access the services you need without it.
- Some secure resources require VPN even when you are on campus, but only a small number of staff need VPN for this purpose.
Installation
Standard VPN Access from Off-Campus
Faculty, staff, and students can use this service from off-campus.
Cisco Anyconnect For Iphone
- Install VPN from off-campus using this link: https://remotevpn.wwu.edu.
- This website is not accessible from Western's wired or wireless networks. Currently, Microsoft Edge (non-Chromium-based) does not load the installer correctly on or off of campus, so using Chrome, Firefox, Internet Explorer, Chromium-based Edge or Safari is advised.
- When prompted, enter your Universal username and password.
- After you sign in, Windows and macOS users will be presented with a download button for the Cisco AnyConnect client.
- Chromebook users will need to get the Cisco AnyConnect client from the Chrome Web Store, iOS users can get it from the Apple App Store, and Android users can get it from the Google Play Store.
- After installation, the client will automatically start and connect to WWU. Later, you can access the client by going to:
- Windows: Start > Programs > Cisco
- Mac: Applications > Cisco
- When you click the Connect button, the client should connect automatically to the WWU VPN server. If the 'Connect to' field is blank, enter the address of the VPN server: remotevpn.wwu.edu
Administrative Services VPN (Admin VPN)
Faculty and staff who need to access to services listed in the Admin VPN section of our Do you need VPN? page need to fill out this VPN Access Esign form. Once your Esign form has been locked you can install the VPN client from the following location (Note that it is different from Standard VPN):
- Install VPN using this link: https://remotevpn.wwu.edu
- When prompted, enter your Universal username and password.
- After you sign in, Windows and macOS users will be presented with a download button for the Cisco AnyConnect client.
- Chromebook users will need to get the Cisco AnyConnect client from the Chrome Web Store, iOS users can get it from the Apple App Store, and Android users can get it from the Google Play Store.
- After installation, the client will automatically start and connect to WWU. Later, you can access the client by going to:
- Windows: Start > Programs > Cisco
- Mac: Applications > Cisco
- When you click the Connect button, the client should connect automatically to the WWU VPN server. If the 'Connect to' field is blank, enter the address of the VPN server: remotevpn.wwu.edu
Student Access to VPN
Beginning Spring 2020: All students now have access to use https://remotevpn.wwu.edu.
Full Tunnel or Split Tunnel?
As of November 2020, the following option is available for remotevpn.wwu.edu
- When you are traveling, you generally want to select Full Tunnel so all of your network traffic is encrypted by the VPN.
- When you are at home, Split-Tunnel may be the better option. Split Tunnel allows you to communicate with other devices on your local network, like networked printers. This option encrypts only the traffic between you and WWU systems.
- If you are using software like Windows Remote Desktop to connect to your office computer from off-campus (or other remote computer like a laptop), you can use either split or full tunnel from the off-campus computer. If you remote into your office computer and need to use VPN on that computer (required for ODBC connections to databases behind our firewall) you must select Split Tunnel on your office/campus computer.
Cisco AnyConnect VPN Client Updates
If you connect to remotevpn.wwu.edu using an outdated Cisco AnyConnect Secure Mobility client for Mac OS-X or Windows, the client will automatically exit if an update exists. Then the Cisco AnyConnect Secure Mobility Client Downloader will automatically download and install the updated client. Once the update completes, the VPN client should automatically connect. The process should take no more than a few minutes, depending on the speed of your Internet connection.
You may be asked if you want to allow Cisco Secure Desktop - Hostscan Launch Utility to make changes to your computer. Click the Yes button, along with your password, if required.
Connecting to Resources
Once connected, you can connect to your network drives, use Outlook, or run Remote Desktop to access your office computer. See instructions on mapping network drives.
Mobile Devices
The free Cisco AnyConnect Secure Mobility Client is available for iOS and Android.
- Install the app
- Make sure you are connected to the Internet and then open the AnyConnect app and add a VPN connection to the following Server Address: remotevpn.wwu.edu
- Enable the AnyConnect VPN by sliding the switch from left to right.
- Enter your Western Universal Username and Password as you would enter it for myWestern.
- You will see a VPN icon next to the Wifi (or cellular data) icon on your device.
Important Considerations
- VPN is a shared resource with limited connections. Please make sure that you disconnect when not using this resource.
- Avoid sensitive transactions like online banking and accessing any site where you need to provide personal information (e.g., passwords, SSN, date of birth) over public Wi-Fi.
- Any service that you sign into using a Web browser should use encryption. Sites that use encryption are those that begin with https:// instead of http:// (note the “s” after “http”). An example is https://login.microsoftonline.com used for Office 365.
Remote Access Virtual Private Network (VPN)
The GU-Q VPN service provides secure communication back to the campus network. VPN servers employ encryption and other security measures to ensure that any data sent on the Internet will not be intercepted.
Who can use this service?
- Faculty
- Staff
- Students
How do I access the VPN service?
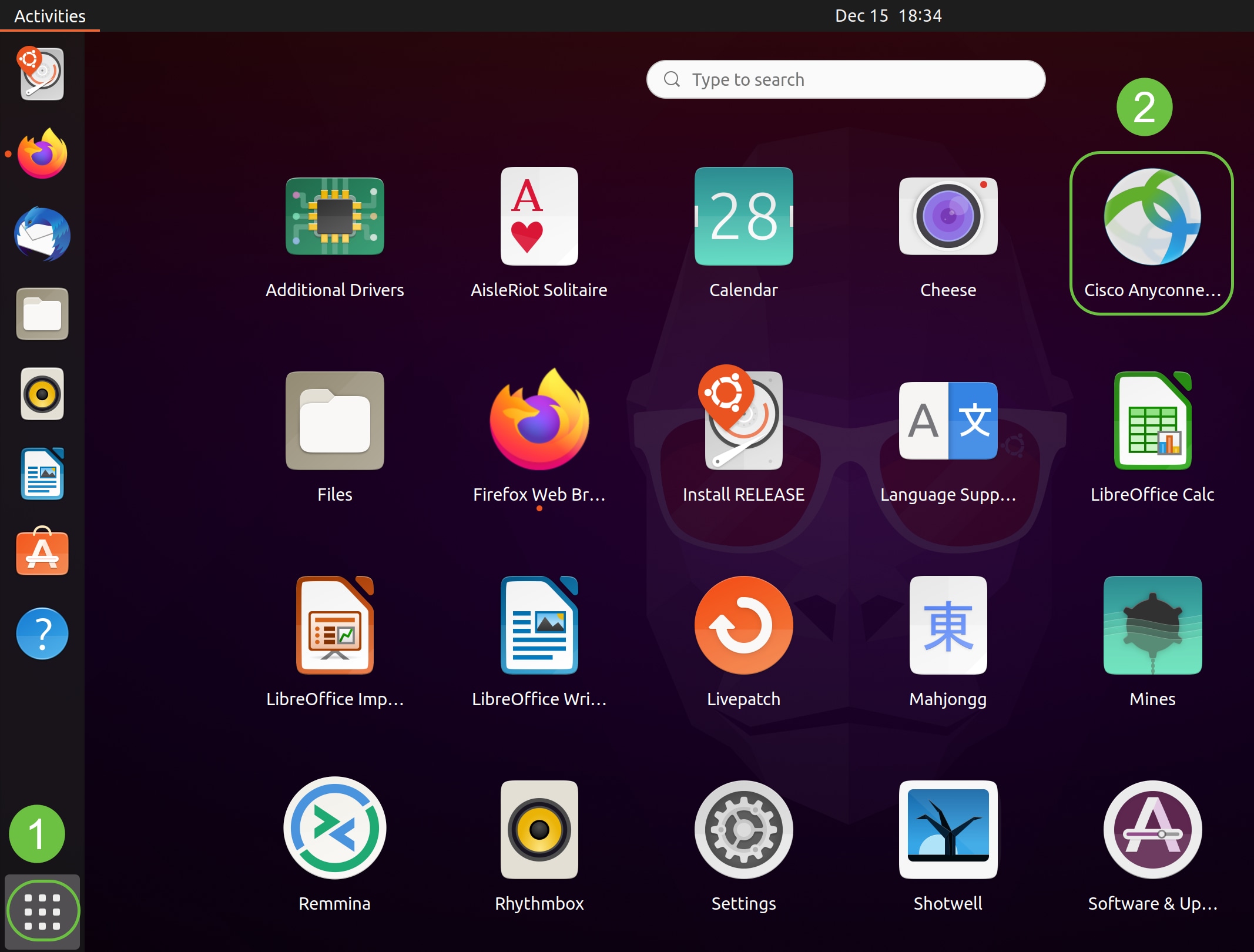
GU-Q issued laptops will have Cisco AnyConnect installed by default.
The following instructions provide details on how to install the Cisco AnyConnect VPN application on your personal device.
Installing and connecting to the GU-Q VPN
GU-Q issued laptops will have Cisco AnyConnect installed by default. Follow these instructions if you want to install the application on your personal device.
1. Go to https://guqvpn.qatar.georgetown.edu/GUQ-Off-Campus and login with your NetID and password. Follow the prompts to download the Cisco AnyConnect software
2. Open the downloaded application and follow the instructions and install the software.
3. Once you have installed the client and restarted your computer, you are now ready to connect to the GU-Q VPN. Run the application by double clicking on the Cisco AnyConnect icon on the desktop
4. Or from the system tray

5. In the following window please enter guqvpn.qatar.georgetown.edu and click on Connect”
6. Select GUQ-Off-Campus profile and enter your NetID and password.
You should now receive the DUO two factor authentication push notification on your Smartphone to complete the VPN logon process.
You have now successfully connected to the Georgetown VPN. When you connection is successful the Cisco AnyConnect icon in the system tray should have a padlock similar to the screenshot below
Please note the first time you connect your client may update itself, after the update a restart is needed.
GU-Q issued laptops will have Cisco AnyConnect installed by default. Follow these instructions if you want to install the application on your personal device.
1. Go to https://guqvpn.qatar.georgetown.edu/GUQ-Off-Campus and login with your NetID and password. Follow the prompts to download the Cisco AnyConnect software
2. Install the application and enter your Mac password if it asks for your permission
3.During the installation it will ask you to allow AnyConnect to continue the installation:
- Open system Preferences
- Allow Cisco AnyConnect to finish the installation.
4. Once installed, you can find the AnyConnect in the Cisco folder under Applications
5. Run Cisco AnyConnect and type the following link in the empty space – guqvpn.qatar.georgetown.edu
6. Enter you Mac Password to allow you to connect for the first time
7. Select GUQ-Off-Campus profile
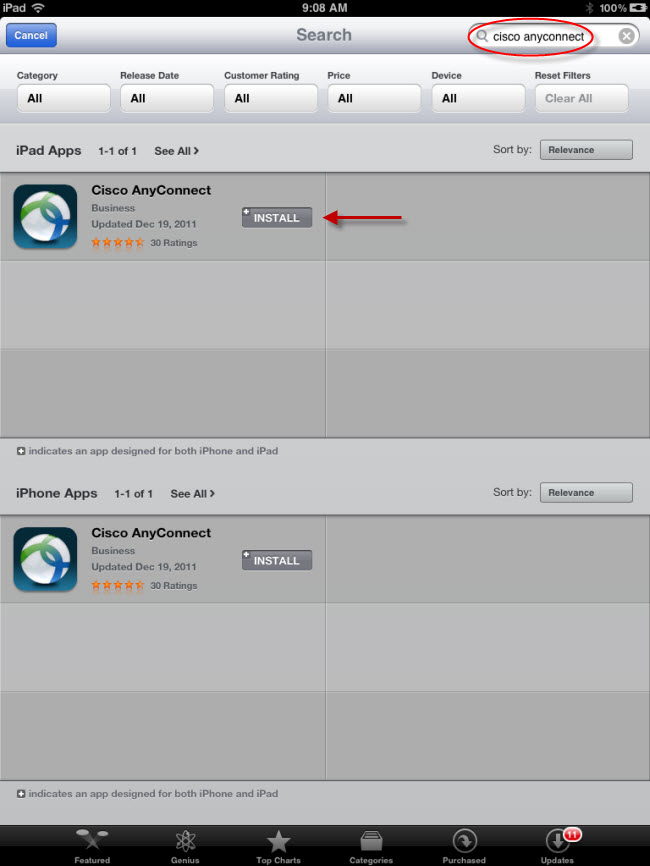
8. Enter your Net ID and Password in the subsequent prompt
9.You should now receive the DUO two factor authentication push notification on your Smartphone to complete the VPN logon process. You have now successfully connected to the Georgetown VPN
1. Install Cisco AnyConnect from the Apple App Store by clicking on this link – https://apps.apple.com/app/cisco-anyconnect/id1135064690
2. Tap OPEN when the installation has completed
3. If you see the following message, tap Allow
4. Tap on Connections
5. In the ‘Add VPN Connection’ screen, perform the following:
- Add a description (e.g., GUQ-Off-Campus ) in the Description field
- Enterguqvpn.qatar.georgetown.edu in the Server Address field
- Tap Save
6. Tap on Allow to add the new VPN configuration
7. In the next screen, you’ll see GUQ Off Campus VPN added to your connection list, as shown below
- Tap on Guq Off Campus VPN
- Enter you Net ID in Username
- Enter Your Net ID Password in Password
8. You should now receive the DUO two factor authentication push notification on your Smartphone to complete the VPN logon process. You have now successfully connected to the Georgetown VPN
1. Download and install the Cisco AnyConnect app from the Google Play Store by clicking on this link – https://play.google.com/store/apps/details?id=com.cisco.anyconnect.vpn.android.avf
2. Open the application after it has been installed
Cisco Anyconnect Free Download
3. Accept all the notifications and allow AnyConnect to make and mange phone calls
4. After this press the Connection tab and press Add New VPN Connection
5. Press on Description and Type GUQ Off Campus then press OK
Cisco Anyconnect Play Store
6. Press on Server Address and type the following:guqvpn.qatar.georgetown.edu
Cisco Anyconnect Download For Pc
7. Then press ok
8. Press Done
9. To connect to the VPN, press the On button beside AnyConnect VPN. Press OK at the prompt and enter your NetID as the username and your NetID password
Cisco Anyconnect Google Play Store
10. You should now receive the DUO two factor authentication push notification on your Smartphone to complete the VPN logon process. You have now successfully connected to the Georgetown VPN
