Python Jupyter Markdown
- Python Jupyter Markdown Tutorial
- Jupyter Code In Markdown
- Python Jupyter Markdown Code
- Python Jupyter Markdown Interview
- Python Jupyter Markdown Color
Waylan commented on Sep 30, 2019 Python-Markdown simply outputs standard HTML for tables. As explained in the Markdown syntax rules 'HTML is a publishing format; Markdown is a writing format.' Whether borders are displayed and/or the style of those borders are publishing matters and outside the scope of Markdown. A Jupyter Notebook file uses cells to organize content, and it can contain both cells that render text written using the Markdown syntax as well as cells that contain and run Python code. Thus, you can use a combination of Markdown and Python code cells to organize and document your Jupyter Notebook for others to easily read and follow your. What is Jupyter?¶ Jupyter is a web-based interactive computing system. It is most well known for having the notebook file format and Jupyter Notebook / Jupyter Lab. A notebook format contains both the input and the output of the code along documentation, all interleaved to create what is called a computational narrative. Jupyter is good for data exploration and interactive work, and making.
Just… wow…
Every time I miss attending the OER conf (which is most years, which is stupid because all the best peeps are there) I try to assuage my guilt by tinkering with some OpenLearn stuff.

Python Jupyter Markdown Tutorial
This year, I revisted my OpenLearn XML scraper – first sketch notebook here – scraping the figure data into a SQLite db that I then popped onto Heroku as a datasette (a single command line command – datasette publish heroku openlearn.sqlite posts the sqlite database to Heroku as a running app, so thanks to Simon Willison, it’s not hard, right?).
That’s okay as far as it goes – there are some notes in the notebook about more nuggets that can be pulled from the OpenLearn OU-XML – but it falls short of giving a demo gallery of images.
The latest version of datasette supports plugins, as well as the original templating, which means I should be able to put together a simple gallery viewer, allowing figure caption / description data to be searched then showing the results with the corresponding images alongside. But there’s still learning for me to be done there (I still don’t grok jinja templates) and I wanted a quick win…
Tinkering with Simon Biggs’ ScriptedForms Jupyter hack has been on my to do list for a bit, and with its markdown + python interactive app scripting, it looked like it contained the promise of a quick win. And it did…
For example, here’s a markdown script in a file openlearnq.md:
and here’s the running app (launched from the command line as scriptedforms openlearnq.md).
I have a github repo here to try to run this via Binderhub:
PS as to setting up the github repo, it was done without git: the repo was created online, the binder/ dir files (cribbed from SimonBiggs/scriptedforms-examples) were created and edited onlin evia the Github web UI, the openlearn-example.md and openlearn.sqlite files were automatically uploaded once I’d dragged from my desktop onto the repo web page, leaving it to me to just commit them (which I forgot the first time!). See also: Easy Web Publishing With Github
PPS I’m also wondering if it would be possibly to run datasette in the same Binder container and then query the sqlite db via the datasette API service?
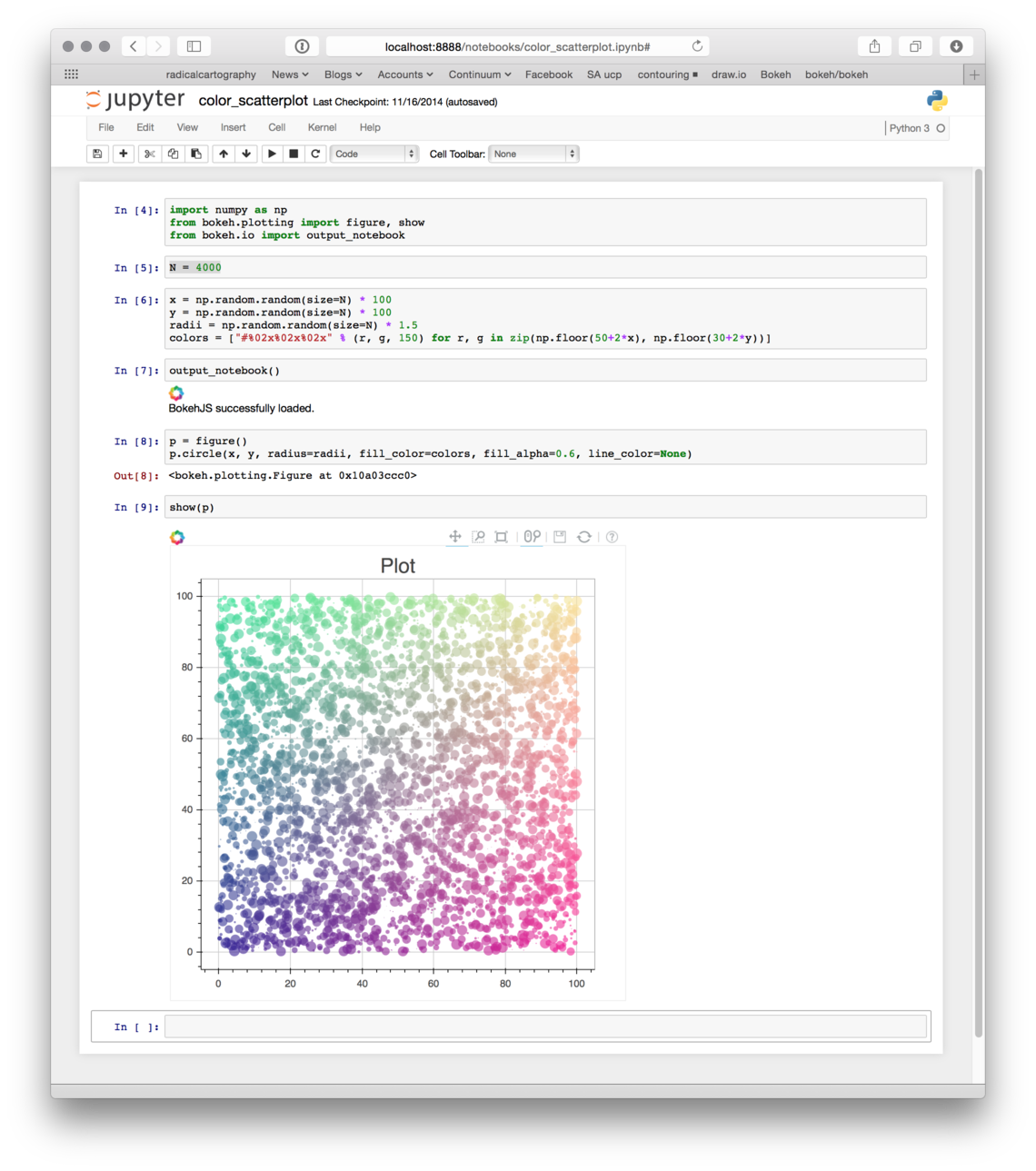
Learning Objectives
After completing this page, you will be able to:
- Create new Code and
Markdowncells withinJupyter Notebook. - Run Code and
Markdowncells withinJupyter Notebookto executePythoncode and renderMarkdowntext. - List useful shortcuts for common tasks in
Jupyter Notebook.
Work With Python Code and Markdown Cells in Jupyter Notebook
Recall that a Jupyter Notebook file consists of a set of cells that can store text or code.
- Text Cells: Text cells allow you to write and render
Markdownsyntax. This is where you can describe and document your workflow. - Code Cells: Code cells allow you to write and run programming code (e.g.
Python).
Create New Cells
You can use either the Menu tools or Keyboard Shortcuts to create new cells.
| Function | Keyboard Shortcut | Menu Tools |
|---|---|---|
| Create new cell | Esc + a (above), Esc + b (below) | Insert→ Insert Cell Above OR Insert → Insert Cell Below |
| Copy Cell | c | Copy Key |
| Paste Cell | v | Paste Key |
Jupyter Code In Markdown
While the default cell type for new cells is Code, you can change the cell type of any existing cell by clicking in the cell and selecting a new cell type (e.g. Markdown) in the cell type menu in the toolbar.
Cell type options include Code, Markdown, Raw NBConvert (for text to remain unmodified by nbconvert), and Heading.
To use the Keyboard Shortcuts, hit the esc key. After that, you can change a cell to Markdown by hitting the m key, or you can change a cell to Code by hitting the y key.
Run Cells
Python Code Cells
You can run any cell in Jupyter Notebook (regardless of whether it contains Code or Markdown) using the Menu tools or Keyboard Shortcuts.
| Function | Keyboard Shortcut | Menu Tools |
|---|---|---|
| Run Cell | Ctrl + enter | Cell → Run Cell |
For example, you can add a new Code cell and then run the following Python code (e.g. 3 + 4). Your result, or output, will be displayed below the Code cell that you run.
Markdown Cells
Python Jupyter Markdown Code
You can run Markdown cells in the same way that you can run code cells. However, when you run a Markdown cell, the text formatted using Markdown syntax will be rendered as stylized text.
This means that headings are larger and bold, bulleted lists have bullets next to them instead of *, and regular text looks normal. No outputs will appear below the Markdown cell.
For example, the Markdown syntax below represents 3 headers. You can double-click in any Markdown cell to see the raw Markdown syntax, which for the cell below would appear like this raw Markdown syntax:
To see the Markdown as stylized text, run the cell. It should look like the text printed below:

This is a subtitle in Markdown
This is a smaller subtitle
This is an even smaller subtitle

Rearrange Cells in a Jupyter Notebook
You can change the order of cells within Jupyter Notebook using the up arrow and down arrow buttons on the menu bar. Free file conversion software for mac. To do this, click inside the cell that you want to move and then press the desired arrow as many times as you need to move the Cell to the desired location.
Clear Results in Jupyter Notebook
Sometimes, you may want to clear any output results that have been produced. You can do this using the Menu:
| Menu Tools |
|---|
| Cell -> Current Outputs -> Clear |
Python Jupyter Markdown Interview
This will clear the current cell that you are working in, which you can activate by clicking in a cell.
You can also clear all of the output using the Menu Tools.
Python Jupyter Markdown Color
| Menu Tools |
|---|
| Cell -> All Output -> Clear |

