Wps Writer Online
- Wps Office Writer Online
- Wps Writer Free
- Wps Office Free Writer
- Wps Writer Online Templates
- Wps Writer Manual
Dec 21, 2020 • Filed to: Recover & Repair Files • Proven solutions
Time and again, we come across the WPS file while working on the Windows Operating System. However, not many of us are aware of what these files really are. There are many users who have associated themselves with the Windows Operating System for long without caring to garner any knowledge about the WPS file. In the given article, we shall discuss all the possible methods that can prove to be useful when it comes to accessing a WPS file in Microsoft Word. For the ones who are lacking knowledge about the WPS file, we shall first try and understand what the WPS file really is. Following this, we shall list out the methodologies that can prove to be useful when it comes to opening the WPS file in Microsoft Word.
Part 1 What is the WPS File?
To begin with, one needs to understand that the WPS file format is quite similar to the DOC format. However, while being a text document, it is created with the Microsoft Works Word Processor and doesn’t come with the advanced formatting options and macros that are otherwise included in the Word document. Users should note that while most versions of Microsoft Word can open a WPS file along with Microsoft Publisher, but the format has been discontinued since 2006, and further replaced with the standard MS Word DOC format.
- Best way to convert your WPS to XLS file in seconds. 100% free, secure and easy to use! Convertio — advanced online tool that solving any problems with any files.
- Download WPS Office Writer 11.2 from our software library for free. The software lies within Office Tools, more precisely Document management. The most popular versions of the program are 11.2 and 10.2. Our antivirus scan shows that this download is malware free.
- WPS Office is a suite of software which is made up of three primary components: WPS Writer, WPS Presentation, and WPS Spreadsheet. The Portable Document Format (PDF) is a file format used to present documents in a manner independent of application software, hardware, and operating systems.

WPS Office - Free Office Suite for Word, PDF, Excelwill make your Android a small online office. For remote work, online study, office work, E-learning, etc., WPS Office can be the No.1 choice. As a professional word processor, WPS Office is compatible with MS Office 365 but Free in basic functions, smarter & lighter. 「 Highlights of WPS. 8 Languages with WPS for PC, 46 Languages with WPS for Android. Presentation Create amazing presentations. Writer Create&edit documents efficiently.
So, what is the use of the WPS file then? Users must note that the WPS file format is used by Microsoft Works Word Processor Files. The files with the WPS extension contain word processing documents that have been created by the Microsoft Works software suite. While containing richly formatted text along with images, the WPS file format also includes clipart and tables. There is the inclusion of a C++ library, which is called ‘libwps’ and it allows reading and writing of WPS documents. The library also allows for the functioning of applications that include ‘OxygenOffice’ and ‘NeoOffice’ that allow for the opening and editing of a WPS file.
Part 2 How do I open the WPS File in Word?
For the users looking to access their WPS file in Word, the methodologies have been discussed in this section. In order to assist users, Microsoft offers a free file which is named as ‘WorksConv.exe’ and is compatible with Microsoft Word 2000 and later variants. This helps you access all the WPS file formats, which Microsoft Works 6.0-9.0 documents. For the ones who are looking to access a primitive version of the WPS file, which could include a WPS file that has been created with Microsoft Works 4.0 or 4.5, there is another free file being offered by Microsoft called the ‘Wks4Converter_en-US.msi’ file which has ease of compatibility with Microsoft Word 2000 or later.
We recommend that users install both the above-listed files if they are looking to open a WPS file in Microsoft Word. However, an additional note for our users is that Microsoft Word 2013 is capable of opening Microsoft Works 6.0 to 9.0. However, the default feature in Word 2013 doesn’t mean that one doesn’t have to download and install the ‘Wks4Converter_en_US.msi’ file, especially if they are looking to open Microsoft Works 4.0 or 4.5 documents.
So, here are the steps to access a WPS file in Word:
1) Ensure that above-listed files have been downloaded;
2) Start the process by closing all the Microsoft Word Windows that were previously opened;
3) You are now required to double-click the ‘WorksConv.exe’ file and follow the prompts in order to complete the installation. Free online design software for mac. Similarly, double-tap the ‘Wks4Converter_en-US.msi’ file, and following its prompts, complete its installation too.
4) Once both the files have been downloaded with the help of prompts, you can open Microsoft Word in order to open the WPS file.
5) Once you are within the MS-Word interface, tap ‘File’, and then tap on ‘Open’. If you do not come across a File Menu, click the Microsoft Office button that appears in the top left of the Word Window, and then tap on Open.
6) Please note that the users working on Word 2013 are required to select ‘Computer’, followed by ‘Browse’ after starting by clicking on the ‘Open’ option. Download bittorrent client mac.
7) Once you have accessed the Open Window, within the ‘File of Type’ drop-down menu, or the unlabeled drop-down menu that appears next to the File name text field, you should come across multiple options; ‘Works 4.x (.wps), ‘Works 6-9 Document (.wps), or ‘Works 6.0 (.wps).
8) Users are then required to choose the file version which they are trying to open in Word. For the ones who aren’t really sure of the version of their WPS file, it’s best to go for the ‘Works 6-9 Document (.wps) option.
9 )The final step includes browsing to the location of the WPS file you are looking to open, selecting the file, and tapping the ‘Open’ button.
While users can successfully open the WPS file, there is also the option to save all the hassle by simply converting the opened WPS file into a Word File. The steps for the same have been listed below.
1) Once the WPS file has been opened and modified; simply click File and tap ‘Save As’. For the ones who do not come across a File Menu, you can tap the ‘Microsoft Office Button’ that appears in the top left of the Word Window, and then tap on ‘Save As’.
2) Once you have accessed the ‘Save As’ window, choose the location where you wish to save the file.
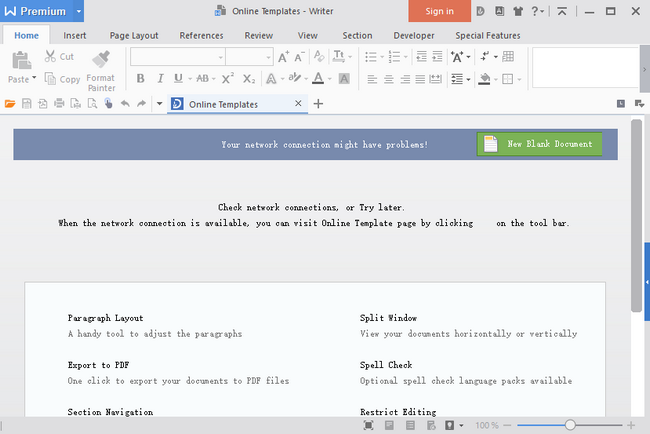
3) Rename the file as per your choice, and while saving the WPS file, make sure to select ‘Microsoft Word (.doc) format from the drop-down menu.
4) Tap on ‘OK’ or ‘Save’ when you are done with the saving.
Accessing a WPS file in Word is not difficult if one has the correct methodology to follow. Once the required files have been installed, you can repeatedly open your WPS file in Word without any hassle. However, if you are looking to open the WPS file in different locations or systems, we recommend that you go for the conversion of the WPS file to Word file using the above steps.
Recoverit - The Best Word Files Recovery Software
- Recover lost or deleted files, photos, audio, music, emails from any storage device effectively, safely and completely.
- Supports data recovery from recycle bin, hard drive, memory card, flash drive, digital camera, and camcorders.
- Supports to recover data for sudden deletion, formatting, lost partition, virus attack, system crash under different situations.
Rescue & Fix Files
- Recover Document Files
- Repair Document Files
- Recover & Repair More
- Clear & Delete File
Wps Office Writer Online
For different reasons, you may lose your WPS documents, such as accidental deletion, hard drive formatting, virus attack, and more. Are you facing the situation that you lost a WPS file that was not saved? Do you know how to recover unsaved files in WPS document?
WPS office is an office suite which can be a great alternative to Microsoft Office Suite. It is mainly made up of three primary components, WPS Writer, WPS Presentation, and WPS Spreadsheet. It is compatible with any Microsoft Office files, so you can handily access and edit your files on it.
Recover WPS FileHowever, similar to the Microsoft Office, WPS users may also get the files loss issue. No matter how you lost files in WPS document, you can take the 3 effective solutions below to recover unsaved files in WPS document, or retrieve deleted files from WPS office.
Part 1. Recover Unsaved WPS Documents Through Auto Backup
To prevent the data loss situation due to WPS program or computer crash, formatted drive, virus attack, or other reasons, WPS office is designed with an Auto Backup feature to automatically create backup files at any time. When you want to recover unsaved files in WPS document, you can try making the recovery through it.
Recover unsaved WPS files from the prompt
When you lost a WPS document that was not saved, you can choose to re-launch your WPS program to access the auto-backup files. When you re-open WPS, you will get a pop up prompt. You can easily access and recover unsaved files in WPS document there.
Follow the similar way, and you can recover not saved Word, Excel, etc., from its Auto-save feature.
Recover unsaved WPS documents from backup management
If you find nothing after you re-launch the WPS program, you can choose to recover lost WPS files from local backup file.
Open your WPS software and then choose the Backup Management tab on the drop-down list. Now you can find your lost files from Backup Management panel on the right. Here you are allowed to open and save these WPS documents. Dm1 drum machine mac free download.
You can also click View Other Backups on the right bottom to see more local files. If you can't find your lost WPS documents in Backup Management, you can try finding them from other backup files.
Part 2. How to Recover Deleted Files in WPS Office
If you still cannot find your unsaved or lost WPS files after trying the method above, you have to rely on some professional WPS document recovering tool to find your missing files back. Here we strongly recommend the powerful Data Recovery for you to recover deleted or unsaved files in WPS office.
4,000,000+ Downloads
Easily find and recover deleted or unsaved files in WPS document.
Wps Writer Free
Restore any frequently-used data like documents, photos, videos, and more.
Retrieve lost WPS documents from PC, Mac, recycle bin, hard drive, memory card, etc.
Support any data loss situation like mistakenly deletion, hard drive damage, and virus attack.
Step 1Double click on the download button above and follow the instructions to free install and launch this WPS documents recovering software on your computer.
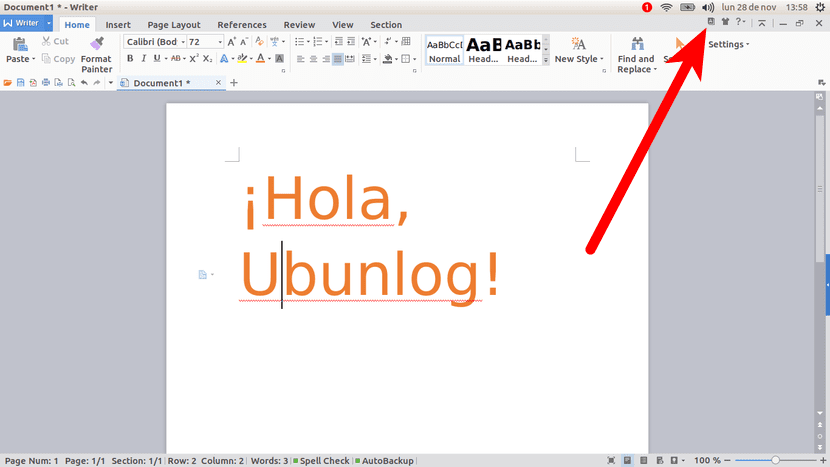
Wps Office Free Writer
Step 2To recover deleted or unsaved files in WPS office, you can choose the Document option. As you can see, this data recovering tool also enables you to restore lost images, videos, emails and more. Then select the hard drive which may carry your lost WPS documents.
Wps Writer Online Templates
Step 3 Click Scan button on the bottom-right to start a Quick Scan on your selected hard drive. This Data Recovery also offers a Deep Scan feature.
Step 4 When the scanning is over, click Document on the left and then preview all your document files on the right. To quickly locate your deleted WPS files, you can rely on the Filter feature.
Step 5 Choose all the WPS files you want to recover and then click the Recover button to start the recovery. Within just a few clicks, you can handily recover your deleted or unsaved files in WPS.

Part 3. How to Recover Deleted Files in WPS Office in Mobile Android
If you are using WPS Office app on your Android device and lost some WPS files, you also need to turn to professional Android data recovery tool. You can use the popular Android Data Recovery to find your lost WPS files back. It has the capability to recover any popular data types including documents, photos, music, messages and more. You can follow the steps below to recover deleted files from WPS office in Android.
Step 1 Double click on the download button above to free install and open this Android Data Recovery on your computer. Connect your Android phone to it with a UBS cable.
Step 2 After connecting successfully, choose the Documents option and then click the Next button.
Step 3 You can see all your Android files are listed in specific data types on the left. Click Documents on the left and then view the detailed information of each file on the right window.
Step 4 Select all the WPS files you want to recover and then click the Recover button to get them back on your computer with ease. When you want to recover deleted Android photos, videos, audio, and more, you can free download it and give it a try.
Wps Writer Manual
Part 4. FAQs of WPS Documents Recovery
Question 1. How to recover unsaved Excel files?
To recover unsaved Excel files, you can also rely on the auto-save feature. You can re-open Excel to access your unsaved files.
Question 2. How to recover an unsaved Office file?
To easily restore an unsaved Office file, you can click File tab on the top menu bar and then click Open from the drop-down list. Then you can choose the Recent option to access your unsaved files with ease.
Question 3. How to turn on Auto-save in WPS?
Open WPS and click Tool tab and then choose the Option. Go to General and Save and then tick the Recently used file list option. Now you can enable Auto-save feature and set the backup frequency based on your need.
Conclusion
How to recover unsaved files in WPS document? You can get 3 simple and effective ways to get your deleted or unsaved WPS files back. If you have any better method to restore lost WPS files, please share it in the comment with other readers.
