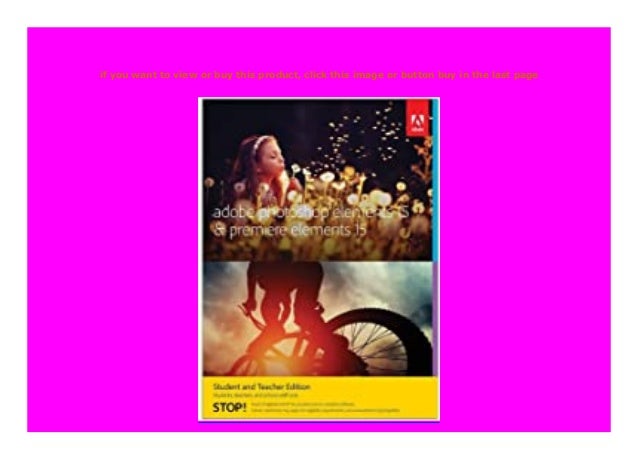Photoshop Elements And Premiere Elements
You can activate Photoshop Elements or Adobe Premiere Elements 2019 offline.
Choose from thousands of high-quality Premiere Pro templates. Find the perfect video templates for all your video projects. All assets can be used with Adobe Premiere Pro. Guided Edits and Intuitive Operation For Windows 10 A comprehensive suite of photo and video editing software, Adobe Photoshop Elements & Premiere Elements 2021 bundles the two applications to help handle your multimedia post-production needs. Get into a new Way of Learning Adobe Premiere Elements 2020. PRE 2020 getting started, basics. 🔥MORE at Guide here: http:/. Adobe Photoshop Elements 2021. Remain connected to the internet until Photoshop Elements is completely installed on the system. Try using a different browser to download the installer file. Right-click the Download button and open the link in a new tab to download the installer file.


Photoshop Elements And Premiere Elements Difference
Once you launch the application, click I Agree to start the trial period of 30 days.
Click License This Software to begin the activation.
Note:
- If you click Start Trial, you can use the application for 30 days until you enter a serial key from License This Software.
- After you enter the serial key in offline mode, it is necessary to activate the product within 7 days. This can be done by either connecting to the Internet or by following the steps in this article.
- If you click License This Software and do not have an active Internet connection within 7 days, click Go Back and then click Start Trial to start your trial.
- If you were using the 30-day trial and the trial has expired, click License This Software and follow the steps below to activate the application offline.
Enter the serial number that you received with the product and click Next.
If the Welcome to Photoshop Elements dialog box opens, click OK. Otherwise, the application launches after Step 5.
Close and relaunch the application. In the Sign In Required dialog box, click Having trouble connecting to the internet?
Note:
- When you click I Agree, the licensing window closes and the Editor is launched. Relaunch the application to view the licensing window and click Having trouble connecting to internet? to activate the software.
- If you click Sign In Now while in offline mode, you can view an error screen that states that you do not have an Internet connection. Go back and click Having trouble connecting to internet? and follow the remaining steps in this procedure to activate the software.
- In case you launched the application but do not see the licensing window, it is possible that the window is hidden behind an active application window. Minimize the active windows and check the taskbar to access the licensing window.
Note down the generated Request Code. This code is case-sensitive.
On a machine with an active Internet connection, log on to www.adobe.com/go/getactivated and click the Generate a Response Code link. This link directs you to the Adobe sign-in page where you can sign in with your Adobe ID.
After you have successfully signed in with your Adobe ID, enter the Request Code and Serial Number that was used to generate the Request Code and click Generate Response Code.
Enter the Response Code in the dialog box where Request Code was generated.
After you enter the correct response code, click Activate. Your application is then successfully activated offline.