Mac Permute
Download Permute 3.5.3 for Mac Free. Click on the button given below to download Permute 3.5.3 Multilingual macOS setup free. It is a complete offline setup of Permute 3 for Mac with a single click download link. Previous Ableton Live Suite 10.1.25 for Mac. Permute is the easiest to use media converter with its easy-to-use, no configuration, drag and drop interface, it will meet the needs to convert all your media. Video, audio, and image files come in many different kinds and shapes, but sometimes you need a specific format since your iPad or DVD player won’t play that video. That is what Permute is for - easily convert your media files to various different formats. Key Features Easy to Use - built from the ground up, Permute is a perfect example of what a Mac app should be. With a gorgeous interface and drag & drop simplicity no need for complicated options. Insanely Fast - Permute was engineered to be incredibly fast. Permute for Mac is included in Audio & Video Tools. The actual developer of this Mac application is Fuel Collective, LLC. The latest installer occupies 63.4 MB on disk. The most popular versions among Permute for Mac users are 2.0, 1.3 and 1.0. Permute2.zip and permute.dmg are the most common filenames for this app's installer.
GIFs are a fun and popular means of communication. While we once had to write our feelings or emotional state out long form, we can now send a GIF in hopes the recipient knows what we’re alluding to.
The most popular messaging apps have made the ability to send GIFs as messages really simple, underscoring just how popular the medium has become. In this article, we’ll show you how to make a GIF, create a GIF from any video, and even edit GIF animations to be as perfect as you imagined they could be.
Why Do We Use Gifs?
GIFs are essentially shorthand for conveying an emotion or state of mind. They’re also fun visual representations of how we may react to someone in person. GIFs can even add context to a conversation! You might write ‘sure’ in reply to a friend, but a GIF can illustrate to them the context of what it means. Maybe you’re being sassy, not agreeable.
And that’s just one example of GIFs being a lot better than words alone. It’s a good way to convey your feelings about something you re-share on social media, or the context of how you’re feeling during a conversation or event. When words take too long to type and emojis aren’t adequate, GIFs fill the gap and elucidate your truest feelings in the moment.
Ready to make some GIFs?!
How to Use a GIF Maker Online
There are tons of online GIF making tools, but the most popular is GIPHY. That GIF above? We found it on GIPHY. It might have every GIF ever made!
It’s pretty easy to use GIPHY, too. Here’s how to make a GIF from any YouTube video using the GIPHY GIF maker tool:
Go to GIPHY.com
Login or create a profile. You can use your Apple ID to login if you like.
Select ‘create’ on the top right corner of your screen.
Enter the URL of the YouTube video you want to use where it says ‘add any URL’
Select the start position for your GIF
Select the duration of your GIF. This is the end point of the GIF loop, so you will have to know exactly where you want the video to end.
Choose styling or text you want to add.
Select ‘continue to upload’ on the bottom right of the screen’
Add tags if desired, and whether you want the GIF to be public or private.
Select ‘upload to GIPHY’
Note: If you want to make a GIF from a video URL, know the video must be shorter than 15 minutes. GIPHY won’t accept any file with a video longer than that. Also note you can make a GIF from a video you have on your device; don’t worry, we’ll get to that!
Note: The GIF preview window on the left side of the screen shows you what your GIF will look like, but it’s unreliable. We suggest choosing the end-point of your GIF as a timestamp, and doing the math. As an example: if you wanted the GIF to start at 4:10 in a video, and decided it should end at around the 4:23 timestamp, you would want to make a 13-second GIF. Keep in mind GIPHY only allows you to make GIFs 15 seconds or shorter.
That’s it! You’ve made a GIF!
How to Make a GIF from a Video
A fun thing many people do is to make entire movies into GIFs. We’re not really sure why they do it, either, but hey – it’s a thing.
An even better thing to do is edit videos yourself down to the exact timeframe you want for your GIF, then make a GIF out of that shorter clip. It helps you retain image quality, which is an important step in making a GIF. Grainy clips just won’t do. There are two great ways to do this.
Using Gifox
One of the best apps for turning a movie into a GIF is Gifox. It allows you to make any video into a GIF! Here’s how:
- Open Gifox on your Mac
- From the menu bar, select the Gifox icon
- Click the top of the window where it tells you to add a video from your Mac
- Select the video you’d like to use for your GIF
And that’s it! That’s how you make GIF files from any video on your Mac. Gifox takes care of compressing the file and making it into a GIF for you, and it’s available for use any time you like on your Mac.
Using Elmedia Player + Permute
You might be asking yourself how we got the YouTube video onto our Mac to make a GIF from it. Hmm…
Okay, we’ll tell you. We used Elmedia Player! It’s the absolute best app for downloading videos from the web, and it can handle just about any webpage with a video. Here’s how to use Elmedia Player to download a YouTube video:
- Open Elmedia Player
- Select the ‘download’ icon on the top right of the window
- Enter the URL of the video you want to download
- Press ‘enter’ on your Mac keyboard
- On the bottom of the Elmedia Player window, select ‘download’ next to the file you want to download.
That’s it! Your download will begin automatically. Keep in mind it’ll save to your downloads folder in another folder named ‘Elmedia Player’ unless you specify otherwise in Elmedia Player’s preferences.
Note: Curious how we made this GIF? Gifox has a screen recording tool that makes it easy to record your screen and make a GIF out of that recording!
When you’re ready to turn your video into a GIF, there’s a fantastic app named Permute that can help. The app’s claim to fame is that it can take just about any file type and turn it into any other file type. And it works!
When you’re ready to turn a video into a GIF using Permute, here’s how it’s done:
- Open Permute on your Mac
- Select File > Open from the menu bar
- Select the video file you want to convert
- Select ‘open’
- Make sure Permute is set to ‘GIF Animation’ form the drop-down menu
- Select the ‘play’ button in the video’s container
That’s all you have to do to convert mp4 to GIF animations on your Mac. Permute is easily one of the best video to GIF converter apps for downloaded content. We’re big fans of Permute!
How to Make GIFs from Pictures
Using Photoshop
Here’s how to make GIFs from photos using Photoshop:
- Open Photoshop
- From the menu bar, go to File > Scripts > Load Files into Stack
- Select all the photos you want to use for your GIF
- Select ‘open’
- Select ‘ok’ to import photos
- From the menu bar, select Window > Timeline
- Select ‘create frame animation’
- Select the menu icon from the top right of the Timeline panel.
- Select ‘Make Frames From Layers.’
- From the bottom of the Timeline panel, select the repeat menu, then select ‘Forever’
- Press the spacebar on your Mac’s keyboard to play/preview the GIF
That’s the long, tedious process for using Photoshop to make GIFs from images. There’s actually a better way, though. It uses two different apps, but we promise it’s far easier.
GlueMotion takes any number of photos and turns them into a video. You can take as many photos as you like and import them right into GlueMotion, then export them as a video. Here’s how to import photos using GlueMotion and make them into a video file:
Open GlueMotion on your Mac
Select ‘Browse Frames’
Choose the images you want to turn into a GIF
Change the order of the images if you like, then select ‘Edit Frames’ in the top right corner of the window.
Select if you’d like a deflickering effect
Select the file type you’d like to export to
Select ‘Export Timelapse’ on the top right of the window
Select a location for your Timelapse
Note: the photos you want to turn into a movie – and then a GIF – must be in a folder, and should be arranged in the order you’d like them to play. GlueMotion does allow you to change the order, it’s just easier to do this ahead of time.
That’s all you need to do. Your series of photos is now a movie file. Now all you need to do is import it into Permute using the same steps above, and convert it to a GIF. Easy!
Conclusion
Making GIFs is almost as easy as using them when you have the right tools! Photoshop is laborious and difficult, and probably far more powerful than most of us need. That’s why we prefer to use apps like GlueMotion, Permute, Elmedia Player, and Gifox. They’re really simple, straightforward, and work well together.
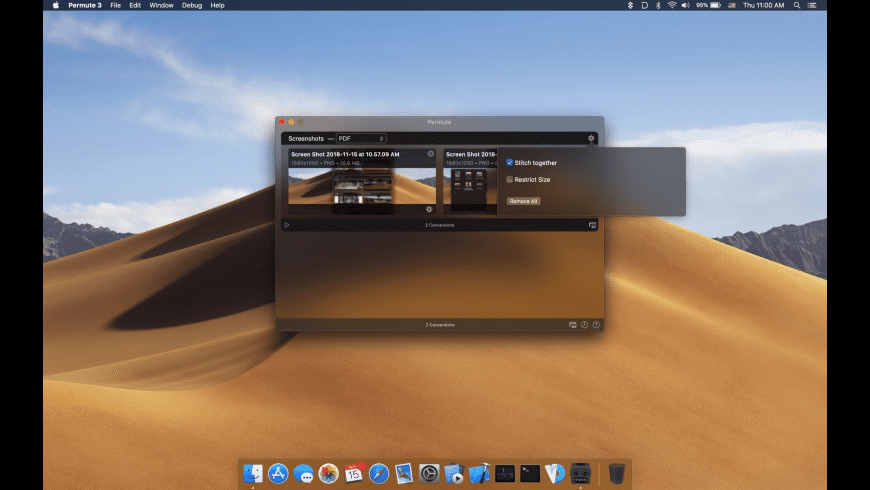
Best of all, those four apps are available alongside almost 200 others for free as part of a free trial of Setapp, the world’s best suite of productivity apps for the Mac. Once your seven day trial is over, you can enjoy unlimited access to the full Setapp catalog for only $9.99 per month. Give it a try today!
Meantime, prepare for all the awesome things you can do with Setapp.
Read onSign Up
Download Permute for Mac full version program setup free. Permute is a powerful program that helps you in converting your media files to various different formats without losing the quality.
Permute 3 for Mac Review
Permute 3 for Mac is an all-in-one program for converting your media files to various different formats without losing the quality. This app has excellent ability to fulfill the needs of various users related to media conversion. The application takes almost no time to install and it doesn’t come with a complicated setup that you would need to complete before you can actually use it.
It sports a clean and intuitive graphical interface with a neat layout that gives you access to various conversion sections. Its smart converters help you to convert your video and image files to different formats in order to make them compatible with a larger array of mobile devices or DVD players.
It also has excellent ability to convert .dvdmedia files and VIDEO_TS folders into ISO files so you can easily watch your videos on many modern media centers. This feature opens the new doors for many artists as they can view and share their videos and other media to many devices as well as different formats. To cut the story short, if you are looking for a best and easy to use media converter, we highly recommend you to go with Permute 3.5.8.
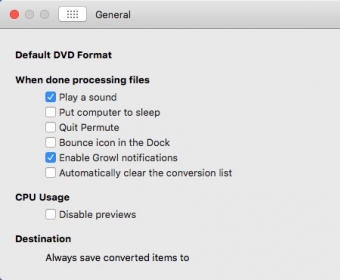
Features of Permute for Mac
Permute 3
- A professional program developed for converting the media files effortlessly
- Supports all most all popular video, audio, and image formats for conversion
- Includes support for stitching multiple images into a single PDF
- Comes with an attractive, uncluttered, and intuitive interface
- Ability to convert .dvdmedia files and VIDEO_TS folders into ISO files
Technical Details of Permute for Mac
- Software Name: Permute 3
- Software File Name: Permute-3.5.12.dmg
- File Size: 68 MB
- Developers: Charliemonroe
System Requirements for Permute 3 for macOS
- macOS 10.11 or later
- 200 MB free HDD
- 1 GB RAM
- Intel Core 2 Duo or higher
Video Conversion For Mac
Permute 3.5.12 Free Download
Permute App
Click on the button given below to download Permute 3 for MAC macOS setup free. It is a complete offline setup of Permute 3 macOS with a single click download link.
