Install Ssh Server Mac
thanks for you reply!
Before you install OpenSSH server, update the package repository cache of Arch Linux with the following command: $ sudo pacman -Sy. The pacman package repository cache should be updated. Now run the following command to install OpenSSH server: $ sudo pacman -S openssh. Now press y and then press to continue.
- Enable Remote Login to Start SSH Server in Mac OS X.
- Ubuntu Server - Install SSH Server on Ubuntu 16.04 LTS Playlist: Playlist.
- To establish SSH & SCP communication in Mac computers, goto System Preferences - Sharing, enable File Sharing and Remote Login. This will enable SSH & SCP communication in Mac computers. By using the machine name in a Putty or SSH tool, ensure that you can remotely connect to the target computer from the server machine.
- Download PuTTY SSH client for Mac - tutorial on how to install and use - basic and advanced.
I've read a man page. I haven't understood how to restart or stop service (demon) sshd.
1) I want more than just Reread config, I want to start demon with config-file, that is located here:'./etc/ssh'
Or I need to run several SSH services... that's why I need to change default settings.
2) I want to understood how to control service from console(terminal). For unix I can use something like this:
'service sshd restart /stop / start'
or
'/etc/init.d/sshd restart /stop / start'
Nov 18, 2013 6:43 AM
My laptop is a late 2011 MacBook Pro running OS X 10.9 Mavericks. It's my personal laptop, so I use it for everything - browsing, e-mail, and programming. While the OS X experience is wonderful, application development can be frustrating. For example, right now I'm trying to develop a Boost Python module, and I am having trouble compiling it on OS X.
I intend to run my application in a Linux environment, so instead of learning the intricacies of porting my code and makefile to Mac OS X, I decided to install a local Ubuntu Server virtual machine (VM) on my MacBook. I installed Ubuntu Server instead of Ubuntu Desktop because I wanted to run a lightweight Linux environment, which should save laptop resources. I simply run the VM in the background, and ssh into it from the Mac terminal. Easy and awesome!
This entire tutorial should take approximately 20 minutes (not including download times).
Install VirtualBox
Install Ssh Server Centos
Download and install VirtualBox here. Theinstructions below were testing with VirtualBox 4.3.18 on OS X 10.9.5.
Download Ubuntu
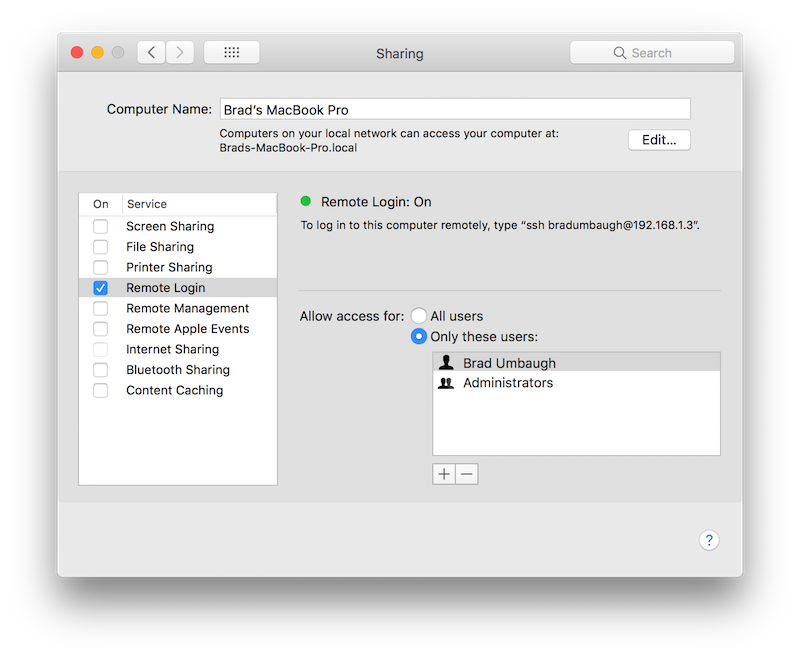
Download the Ubuntu Server 14.04.01 LTS iso image.
Setting up the Virtual Machine (VM)
You can configure your virtual machine (VM) using the VirtualBox graphical program, but it's quicker to set it up from the command line. I've adapted these commands in part from this blog post.
The commands below will create a virtual machine called 'UbuntuServer',attach a 32 GB virtual hard drive, attach a DVDdrive loaded with the Ubuntu Server disk image, and allocate 1 GB of RAM. We also attach a network card and set up port forwarding.

Start the VM for the first time
For the first boot, we will start the VM with a graphical display so we can installthe Ubuntu operating system. From your OS X terminal:
The VM will boot from the DVD Drive, which has the Ubuntu Server installation CD image loaded.
Install Ubuntu Server
Install Ubuntu Server using the installation wizard with the default settings. The installer is interactive - it should take about 10 minutes to complete the installation. As part of the installation you will be asked to select a username and a password.
After installation is complete, the machine will reboot. Log in at the prompt.
Hint: If you accidentally click on the VM GUI window, VirtualBox may 'hijack' your mouse pointer to try passing it to the VM. If this happens and you lose your mouse pointer, press the left command key to get your mouse pointer back.
Install the OpenSSH Server
After installing the Ubuntu operating system and logging in to VM, to install the ssh server, issue the following command in the Ubuntu VM:
Now you can try logging into your virtual machine over ssh through port 2222, which has been set up to forward to port 22 of your VM. From the OS X terminal:
Congrats! :-)
For the rest of this installation guide, I recommend issuing all VM commands over ssh because the display is better than the VM GUI console, and you can easily paste commands into the Mac ssh terminal.
Install VirtualBox Guest Additions (for shared folders)
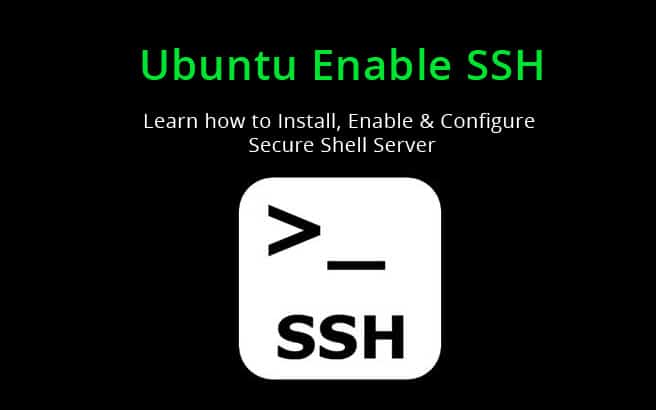
To share a folder from your host machine (i.e. Mac) with the VM, you need to installthe VirtualBox Guest Additions in the VM.
Before you can install the Guest additions, you need to install gcc and make into the VM. Make sure your laptop is connected to the internet (in the VM):
From the VirtualBox VM GUI window menu, select 'Devices -> Insert Guest Additions CD Image...'. If prompted, choose 'Force Unmount'.
This will insert the VirtualBox GuestAdditions installation CD into the VM's DVD drive. From the VM terminal (or, more comfortably, the ssh terminal), mount the CD drive and run the installation script. In the VM:
Finally, add your user to the vboxsf group so you can access shared folders (in the VM)
For the GuestAdditions installation to take effect, you need to reboot the VM. We'll take care of that in the next section when we boot the VM without a GUI.
Starting the VM without GUI.
Now that ssh has been installed and configured, you can run the VM in the background without a GUI window.
First, shutdown the VM using one of these methods:
- From the VM GUI, close the window and select 'Send Shutdown Signal', OR
- From the VM GUI menu, select 'Machine -> ACPI Shutdown' OR
- From the Mac terminal, issue
vboxmanage controlvm UbuntuServer poweroff
Next, start the VM without a GUI from the OS X terminal:
The VM will be running in the background. Give the VM a few moments to boot up, and then you can try to log in again over ssh as before from the OX X terminal: ssh -p 2222 <username>@localhost.
Access shared folders
To access your Mac home directory from the VM:

Your files should be there. If you get a 'permission denied', make sure you added your user to the vboxsf group.
Contratulations. Now you have a local lightweight Linux environment that you can access over ssh!
Quick Reference
To shutdown the VM:
You can also pause the VM instead of shutting it down:
To start the VM:
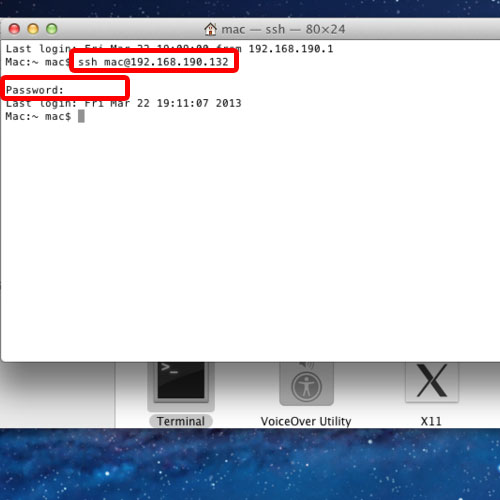
To log into the VM over ssh:
Additional Tweaks
Here are some solutions to other issues that may arise:
Configure the Grub Boot Loader
On one occasion I powered off the VM while it was booting. The next time time I tried to start the VM without the GUI, I could not log in over ssh because, unknown to me at the time, the VM was sitting in the GRUB bootloader menu waiting for my input.
You can configure GRUB to timeout by editing the VM's GRUB configuration file at/etc/default/grub with the line:
which willtimeout the bootloader with the default selection after 2 seconds whenever the systemis started after the last boot failed. For more info, see the Ubuntu GRUB 2 page..
Keeping SSH Alive when laptop sleeps
Configure the VM ssh server to keep connections alive by editing the VM's config file/etc/ssh/sshd_config and adding the following:
When your laptop sleeps, you may find that your ssh connection to the VM is terimnated.This is the result of some VirtualBox bug which has since been resolved provided that you change the VM's DNS resolution setting:
That did the trick for me.
Go TopMac Os Ssh Server
