Gmail To Outlook Contacts Sync
- How To Sync Google Contacts With Outlook
- Sync Outlook Contacts To Gmail Android
- Gmail Contacts Not Syncing To Outlook
- Gmail Contacts In Outlook 2016
Essentially, you sync both Outlook and Google Contacts with People: Search from your taskbar/start menu for People; Click on the gear on the lower-left to open Settings; Click Add Account, and follow the prompts to add both your Google and Outlook accounts, and set up their sync. Part 1: Export Gmail contacts as.csv file. To access/sync/import Gmail contacts into Microsoft Outlook, you can do with following steps. Step 1: Open your Gmail on the web, and then click the Gmail Contacts at the top-left corner. Step 2: Then click the More Export at the top of contact list. Step 3: In the popping out Export contacts dialog box.
Google Workspace Sync for Microsoft Outlook You can use Google Workspace Sync for Microsoft Outlook (GWSMO) to synchronize your Outlook contacts.
By Nathan E. Malpass, Last updated: January 29, 2021
If you already owned an Android device, then you have probably already known that all the contacts that you have on your Android device can be synced to your Outlook even without having the help of any third-party application, right?
Actually, doing this is one way of backing up those important contacts that you have on your Android device to your Outlook account. And because of that, you will be able to have them easily recovered. In this article, we are going to show you more on how you can sync Outlook contacts with your Android device in 2021.
As we all know, a lot of Android users are actually using a lot of ways for them to be able to backup all the important data that they have. And one of the most commonly used tools is the Outlook. Though normally, Android users use Outlook for their email purposes. However, there are still some users of the tool who back up their contacts, calendar and some other files that the Outlook tool can support.
Using this is actually easy and simple. All you need to have is to sync your Outlook contacts with your Android device and you are all set. But, not everyone knows how to do this right? So here are some guides for you that will surely help you in syncing your outlook contacts with your Android device.
Part 1: What is Outlook?
Outlook is known to be as one of the personal information managers from the Microsoft. This program is commonly used as an email application. However, aside from that, it also includes some other features such as calendar, task manager, contact manager, note taking, journal, and web browsing.
Because of this, some Android users are actually using this application as a means of backing up their contacts from or to their Android device. This way, they will be able to save their precious contacts in a safe place.
Part 2: Syncing Outlook Contacts With Android Device in Many Ways
Now, syncing your Outlook contacts with your Android device is actually an easy thing to do. All you need to have is the proper knowledge on how you can do it. Here are some ways on how you can sync your Outlook contacts with your Android device.
Method 1: Syncing Your Outlook Contacts with Android Device Via Gmail
Step 1: On your PC, go ahead and launch on Outlook.
Step 2: After that, go ahead and locate the import tool by pressing on the FILE button.
Step 3: And then, go ahead and choose Options and then click on Advanced and then select Export.
Step 4: After that, go ahead and choose “Export to A File” and then go ahead and click on the “Next” button.
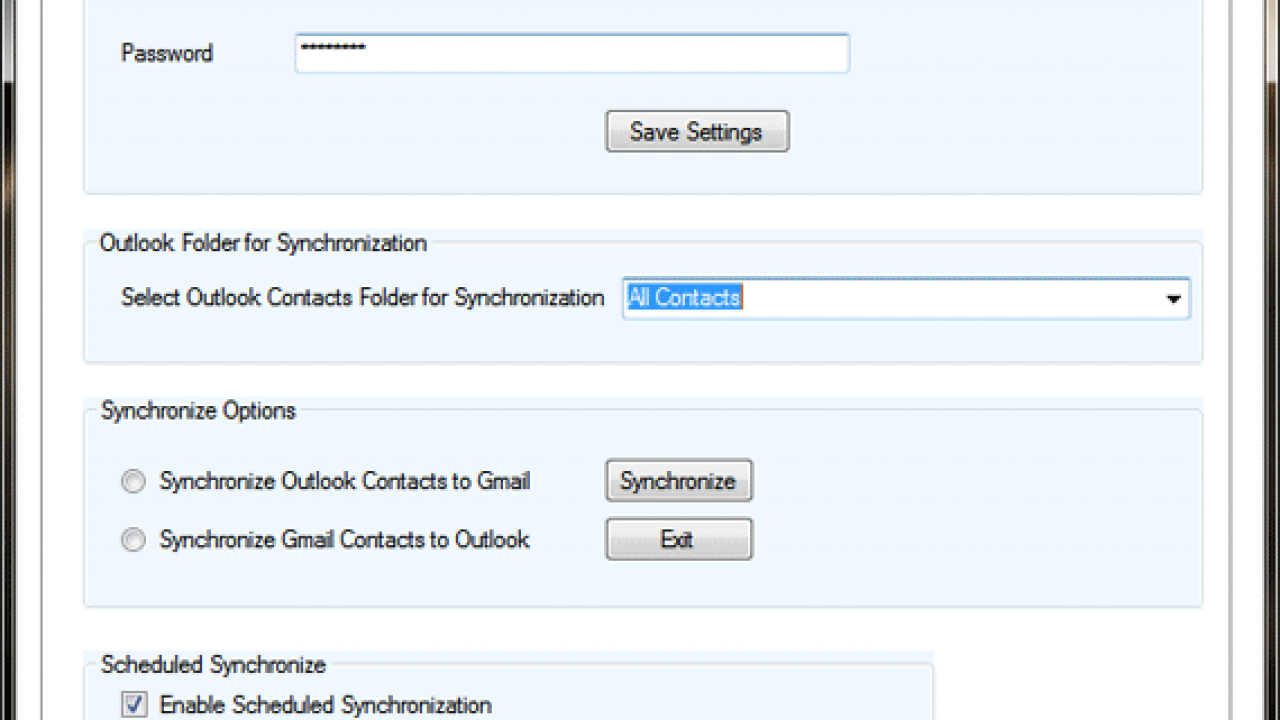
Step 5: Then, if you are in the file tab, all you need to do is to look and choose the Comma Separated Values option. This is a tool wherein the contacts are stored.
Step 6: Then, what you need to do is to choose then contacts file from the Select Folder tab. Remember that the Outlook contacts that you have on your device are saved in a CVS file that is why you can only have them exported in one folder at a time.
Step 7: After that, go ahead and launch your Gmail and sign in your account.
Step 8: And then, from the main interface of the program, go ahead and click on the Gmail tab and then choose the Contacts option.
Step 9: After that, go ahead and choose “More” and then choose “Import”.
Step 10: And then, go ahead and select on the “Choose File” and then look for your CVS files.
Step 11: And then, on your Android device, go ahead and log in to your Google account. And once that your Android device is already been synced, then all contacts will be automatically uploaded.
Method 2: Transferring Your Outlook Contacts to Your Android Device Using Microsoft Exchange
Step 1: From your Android device, go ahead and launch the Play Store application and then look for Outlook application. And then, have the application installed on your Android device.
Step 2: Once that you have installed Outlook application on your Android device, go ahead and launch it and log in to your Outlook account. The program will then ask you to set up a nickname. Once that you are done, go ahead and tap on the “Next” button.
Step 3: And then, go ahead and choose “Menu” and then choose “Account Settings”. Then, all of your Outlook contacts will then be imported on your Android device once that you press on “Contacts”. After that, go ahead and tap on the “Sync Contacts” option. Then all the contacts that you have on your Outlook account will then be fully imported on your Android device.
Part 3: An Alternative Way of Backing Up and Restoring Contacts to Android Device
Aside from using Microsoft Outlook as your backup tool for your contacts, there is another tool that best fit when it comes to this kind of concern. This is no other than by using the FoneDog Toolkit – Android Data Backup and Restore.
The FoneDog Toolkit – Android Data Backup and Restore is one of the most effective ways for you to be able to back up all of your Contacts on your Android device. And aside from your Contacts, you can also backup some other data that you have on your Android device. This includes your Call History, Messages, Photos, Video, Audio, and more.
The FoneDog Toolkit – Android Data Backup and Restore allows you to selectively choose the files that you only want to restore from your backup file to any of the Android devices that you have. This tool is also very safe to use because rest assured that there will be no data that will be lost during the restoration process of your data. And also, there will be no data that will be overwritten.
With the FoneDog Toolkit – Android Data Backup and Restore, you will be able to show all the available backups that you have and that you will be able to view the backup information. This includes your contacts, call history, messages, and more.
The FoneDog Toolkit – Android Data Backup and Restore will also work on any Android device as it can support more than 8,000 Android devices.
And, for you to know on how to use the FoneDog Toolkit – Android Data Backup and Restore, here is a guide that you can follow for you to back up your contacts from your Android device to your PC. And as well as restore them from your PC to your Android device.
Method 1: Backup Contacts Via FoneDog Toolkit Android Data Backup and Restore
Step 1: Download and Install
Download the FoneDog Android Toolkit from our official website and have it installed on your PC.
Step 2: Launch the Program

Once that you have completely installed the FoneDog Android Toolkit, go ahead and launch it on your PC. You have to make sure that there are no backup applications running in the background aside from the FoneDog Android Toolkit.
Step 3: Connect Your Android Device
After that, go ahead and connect your Android device to your PC using your USB cable. And once that the FoneDog Android Toolkit had already detected your Android device, go ahead and choose “Android Data Backup and Restore”. Then after that, choose “Device Data Backup”.
Step 4: Choose The Data Type to Backup
After that, you will be able to see on your screen that by default, the FoneDog Android Data Backup and Restore will choose all the file types by default.
From here, you will be able to choose the data that you would want to back up. In this case, go ahead and choose “Contacts”. Then after that, go ahead and click on the “Start” button. The FoneDog Toolkit – Android Data Backup and Restore will then start to backup all the contacts that you have on your Android device.
NOTE: This process may take some time depending on how large the file is. Also, you have to make sure that your Android device will stay connected to your PC so that there will be no interruptions. Do not also use your Android device while the process is on.
Step 5: Backup Contacts Complete
Once that the backup process is complete, go ahead and simply click on the “OK” button. Then after that, you can go ahead and preview all the backups that you have made. You can also use this backup file to restore it to the same Android device you are using, or to any other Android device that you have.
People Also ReadBest Solution to Recover Your Deleted Contacts on Your Android DeviceHow to Get Contacts Back on ZTE Phone
Method 2: Restore Contacts from PC to Android Device Via FoneDog Toolkit – Android Data Backup and Restore
Step 1: Launch FoneDog Android Toolkit and Connect Android Device
Just like the process of backing up your data using the FoneDog Android Toolkit, go ahead and launch the program and have your Android device connected to your PC using your USB cable.
Step 2: Choose Backup File That You Want to Restore
Once that the FoneDog Android Toolkit had fully detected your Android device, go ahead and choose “Device Data Restore”. Then the FoneDog Toolkit – Android Data Backup and Restore will then show you all the backup files that you have starting with the latest backup file that you made. Here, you can also choose other backup files that you have on the list for you to restore.
Once that you have chosen your backup file, go ahead and click on the “Start” button. Then the FoneDog Toolkit – Android Data Backup and Restore will start scanning your backup file.
Step 3: Select The Data to Restore on Android Device
Once that the scanning process is complete. The FoneDog Toolkit – Android Data Backup and Restore will then show you all the data types that you have on your backup file. They will all be located on the left side of your screen.
From there, go ahead and choose “Contacts” from the list of file types. And then, click on the “Restore” process. The process of restoring your Contacts from your PC to your Android device will then begin.
Step 4: Contacts Restored to Android Device Successfully

The process of restoring your Contacts from your PC to your Android device may take some time. This will depend on how large your files are. So all you have to do is to wait patiently.
Also, make sure that you do not disconnect your Android device and do not use it as well while the restoration process is on. And once that the process is complete, FoneDog Toolkit – Android Data Backup and Restore will notify you.
Video Guide: How to sync Outlook Contacts with Android Phone
Part 4: Conclusion
As you can see, Outlook is one of the most used tools for all Android devices. They usually use it for email purposes and as well as backing up some contacts from their Android device. This way, it will be easier for them to sync these contacts to their Android device.
However, there is a better way for you to backup all the data that you have on your Android device. Since the Outlook application can only backup limited data from your Android device, then, using the FoneDog Toolkit – Android Data Backup and Restore is the best tool that you can use.
The FoneDog Toolkit – Android Data Backup and Restore has the ability to backup not just only your contacts, but as well as your messages, photos, videos, call history, and a lot more. Also, the FoneDog Toolkit – Android Data Backup and Restore will be able to restore any backup files from your PC to any of your Android devices.
This tool is also very safe to use and that you do not have to worry about losing any of your data. This is because the FoneDog Toolkit – Android Data Backup and Restore will not overwrite any of your data. It is also very easy and simple to use.
Personalized email service that's as unique as you are.
- Get free account
Available for your phone, your computer and your watch.
Connect. Organize. Share.
Mail2World simplifies your life, with a central place to access, organize, and share emails, contacts, calendar events and files.
Manage multiple accounts under one roof. Email overload is a thing of the past!
Contacts
Organize your personal and business contacts. Create groups and mailing lists.
Calendar
Plan events and set your schedule. Create private, shared or public calendars.
Drive
Store and share your important files. Send large files as links.
Why sign up?
The last email service you'll ever need.
FREE!
Enjoy a free suite of services designed to help you be more productive, all from your inbox.

25 GB cloud storage
With up to 25 GB of free space, you can back up all your important files - even your not-so-important ones too.
Unique @mail2 domains
Stand out with your email address. Choose one from our 2000 domains - from @mail2art.com to @mail2cool.com - to suit all your needs.
Secure, reliable, and protected
Our top-notch filtering keeps your inbox virtually free of spam and other cyber threats. Our 100% uptime guarantee gives you 24x7 secure access to your data.
Your email can really go places.
Featuring an elegant, responsive design, the mobile app makes reading and sending email across multiple accounts and devices a breeze.
Clean navigation
Beautiful, flat design for a sleek and usable interface that focuses on what's important - email.

Fast response
With smart features like pre-loading, caching and auto-detection, the app retrieves your emails in lightning fast speed.
All account in one
Manage emails from Exchange, Gmail, Outlook (Hotmail), Office 360, Yahoo! Mail, AOL, iCloud or any other IMAP server.
Unified folders
Combine emails from all of your accounts into a unified mailbox with smart folder or view each account separately. It's your choice.
Smart search
Find any email, contact or attachment quickly and accurately in all accounts wether it's stored locally or in the cloud.
Smart push notifications
Customize notification sounds, importance, quite hours, specific sender, or specific folder to match your lifestyle.
Quick filters
Aiming for Inbox Zero? Then use the app's handy filters to sort or display emails the way you want them.
Email superpower
Use cutting-edge email tools like snooze email, send email later, unsend email and quick reply to fly through your inbox.
Awesomness everywhere!
Our apps are availabe for iPhone, iPad, Android smartphones and tablets, Apple Watch, Android Wear and all popular Web browsers.
Live updating and sync
Your emails, contacts, calendars, and files update and sync in real-time across your devices.
Handy offline access
Read, respond to, and search your emails even when you aren't connected to the Internet.
Webmail like no other.
Mail2World Webmail is powerful enough to be your everyday — every email — messaging app. In addition to robust email capabilities, it also seamlessly integrates with our other services to help you communicate more effectively..
- Smart Inbox
- Advanced filtering
- Schedule emails
- Drag-n-drop emails
Cloud storage maximized.
Mail2World Drive is the best secure place in the cloud to store, manage, and share your photos, videos, music and documents..
- Organize in folders
- Share files
- Drag-n-drop files
- Edit images online
Calendar plus.
Mail2World Calendar is the perfect personal and business set of tools to stay organized. The online Calendar's flexible layout and myriad of features ensure you stay on top of your schedule.
- Multiple calendars
- Shared calendars
- Event reminders
- Drag-n-drop events
More power. More features.
Take your inbox to the next level with Mail2World Premium.
Best of all, everything works with your existing @mai2 account. There's no switching or hassle!
Basic
- 25 GB of space
- Mail, Contacts, Calendar and Drive
- Secure access (SSL)
- Sync across all devices
- 100's of useful features
- Online Support Center
Become a premium user to benefit from exclusive features. Once you sign up as a free user, you can easily upgrade your account.
How To Sync Google Contacts With Outlook
Premium
- Everything in Basic
- 1 TB (1,000 GB) of space
- Ad-free inbox (all devices)
- POP, IMAP and SMTP
- Microsoft Outlook Connector
- Advanced spam protection
- Full-text search
- Email scheduling
- Vacation responder
- Auto email forwarding
- Multiple aliases
- Premium support
Sync Outlook Contacts To Gmail Android
30-day money back gurantee. You can cancel or downgrade at any time.
Gmail Contacts Not Syncing To Outlook
Own a business?
Gmail Contacts In Outlook 2016
Millions of people and thousands of businesses trust Mail2World with their email. Find out more about our robust, secure and scalable hosted cloud email solutions by visting our business website.
