Cisco Anyconnect Windows 10 Download Free
AnyConnect is a simple freeware FTP client with support for several other protocols like FTPS, SSH, Telnet and Terminal. The program supports multiple connections; with this free FTP client, you can upload in passive mode, make a terminal connection and an FTP connection at the same time and can work with the VisualCron application which the same company produces.
Free cisco anyconnect for windows 10 download software at UpdateStar - 1,746,000 recognized programs - 5,228,000 known versions - Software News. These cookies are necessary for the website to function and cannot be switched off in our systems. They are usually only set in response to actions made by you which amount to a request for services, such as setting your privacy preferences, logging in or filling in forms. Anyconnect is available new release (April 2021) in our extensive download repository, high speed and secure downloads are guaranteed. Think about how much more a user might happen SimCity if there was more download in that do than just building a gold and website it running. Complete Cisco AnyConnect Secure Mobility Client for Windows, Mac OS X 'Intel' and Linux (x86 & x64) platforms for Cisco IOS Routers & ASA Firewall Appliances. Release Date: 22nd May 2017 Version: 4.4.03034 Files included: - anyconnect-win-4.4.03034-predeploy-k9.zip – Installation files for Windows platforms. anyconnect-macos-4.4.03034-predeploy-k9.dmg – Installation package for Mac OS X.
Along with all of the main features of modern FTP clients, AnyConnect sports an no-fuss interface and in that regard, can be likened to many different shareware applications such as WS_FTP or CuteFTP.
The client is stable and free. If you're looking for a freeware FTP client which does exactly what you need, AnyConnect might just be exactly what you're looking for.
AnyConnect is software which can connect to sFTP servers.
Features and highlights
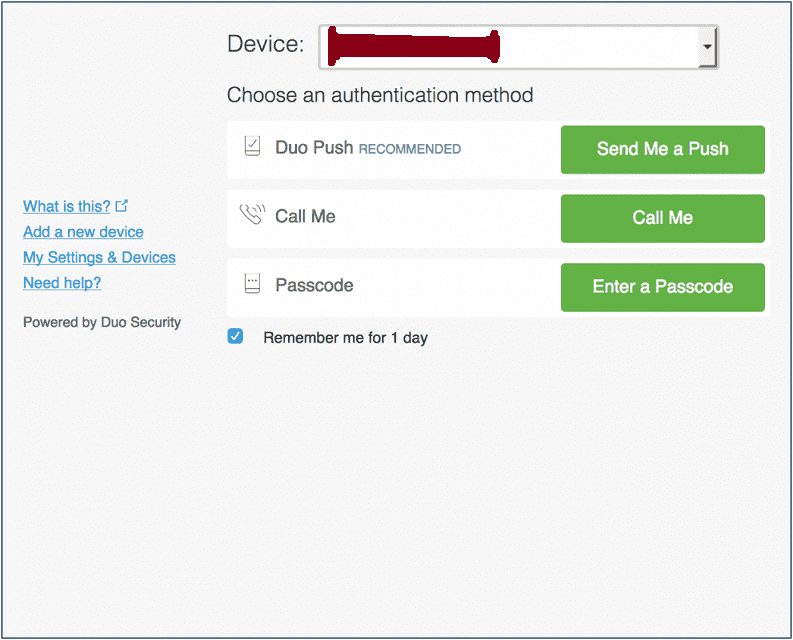
- Drag-and-drop files
- Auto update client
- Many protocols in one client
- Real time log view
- File upload/download progress view
- Explicit and implicit FTPS over SSL/TLS
- SecureFTP (SFTP) via SSH
AnyConnect 1.3.3.1 on 32-bit and 64-bit PCs
Cisco Anyconnect 4.9
This download is licensed as freeware for the Windows (32-bit and 64-bit) operating system on a laptop or desktop PC from ftp clients without restrictions. AnyConnect 1.3.3.1 is available to all software users as a free download for Windows.
Filed under:- AnyConnect Download
- Freeware FTP Clients
- Major release: AnyConnect 1.3
- FTP Client Software
Installing the VPN Client
- Download the AnyConnect VPN client for Windows. Note: If you're using Microsoft Edge, the program will download as a 'sys_attachment.do' file. You will need to rename the file to 'sys_attachment.msi'
- If you have the Windows Surface Pro X tablet with an ARM-based processor, you should download the AnyConnect VPN client for ARM64.
- Click Run on the Open File – Security Warning dialog box.
- Click Next in the Cisco AnyConnect Secure Mobility Client Setup dialog box, then follow the steps to complete the installation. NOTE: We recommend you un-check everything (Web Security, Umbrella, etc) except for the VPN and the Diagnostic and Reporting Tool (DART). This will give you a minimal install. The other features are not supported so there's no need to install them.
Starting the VPN Client
Cisco Anyconnect Vpn Client Windows 10 Download Free Filehippo

- Go to Start->Programs->Cisco->Cisco AnyConnect Secure Mobility Client to launch the program.
- Enter vpn.uci.edu in the Ready toConnect to field, then press the Connect button.
- Select your desired connection profile from the Group drop-down menu:
- UCIFULL – Route all traffic through the UCI VPN.
- IMPORTANT: Use UCIFULL when accessing Library resources.
- UCI – Route only campus traffic through the UCI VPN. All other traffic goes through your normal Internet provider.
- UCIFULL – Route all traffic through the UCI VPN.
- Enter your UCInetID and password, then click OK.
- A banner window will appear. Click Accept to close that window. You are now connected!
Disconnecting the VPN Client
When you are finished using the VPN, remember to disconnect.
- Right-click the AnyConnect client icon located in the system tray near the bottom right corner of your screen.
- Select Quit.
